Slik bruker du Cloudflare DNS på Mac OS for hastighet og personvern
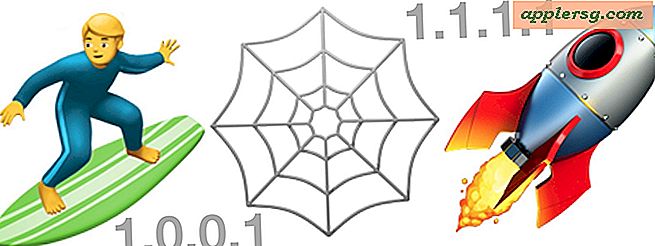
CloudFlare har nå en forbruker DNS-tjeneste som er veldig rask og også sentrert rundt personvern. CloudFlare DNS sier at de ikke vil logge IP-adresser eller selge dataene dine, som i moderne tid er kanskje viktigere enn noensinne for brukere som verdsetter det vage konseptet med internettvern.
Denne artikkelen vil vise deg hvordan du konfigurerer og bruker CloudFlare DNS på en Mac.
For noen rask bakgrunn, er DNS det som kobler en IP-adresse til et lettlest domenenavn, og det er som en internettkatalogtjeneste. Jo raskere DNS-forespørgene er, desto raskere vil din generelle Internett-ytelse skyldes at det er mindre tid å utføre oppslag for å knytte en IP-adresse til et domenenavn. Nei, det vil ikke øke de faktiske overføringshastighetene, men ved å bruke raskere DNS kan det øke responstid for tilgang til ulike internettjenester og nettsteder. Men som nevnt ovenfor, er det ikke bare fart som gjør Cloudflare DNS fristende, det er den personvern-sentriske karakteren av tjenesten, hvis du er interessert i å lære mer, kan du lese mer her fra Cloudflare.
Slik konfigurerer du Cloudflare DNS på Mac OS
Hvis du allerede er kjent med å endre DNS-servere på Mac OS, må denne prosessen være kjent for deg. Hovedforskjellen er da tillegg av Cloudflare DNS IP 1.1.1.1 og 1.0.0.1. Her er de fulle trinnene:
- Gå til Apple-menyen og velg deretter "Systemvalg"
- Velg "Nettverk" kontrollpanelet
- Velg "Wi-Fi" fra sidefeltet, og klikk deretter på "Avansert" -knappen
- Velg "DNS" -fanen
- Klikk nå på "+" pluss-knappen for å legge til en ny DNS-server, og skriv inn: 1.1.1.1
- Klikk på "+" pluss-knappen igjen og legg til en annen ny DNS-server: 1.0.0.1
- Hvis andre DNS-oppføringer eksisterer, klikker du og drar "1.1.1.1" og "1.0.0.1" -oppføringene over dem i listen, eller for maksimal personvern og å stole helt på Cloudflare DNS, slett de andre DNS-oppføringene (det anbefales at du noter alle forhåndsdefinerte DNS IP-adresser bare i tilfelle)
- Klikk på "OK" -knappen og klikk deretter "Apply"

Når du bruker nettverksinnstillingene, vil Internett-tilkoblingen trolig midlertidig koble fra og koble til igjen på nytt.
Du trenger ikke å slutte og gjenstarte noen nettverksapps for at endringen skal tre i kraft, men for å være grundig vil du kanskje likevel. Eller du kan starte datamaskinen på nytt.
På samme måte bør det ikke være nødvendig å spyle DNS-caches, men du er velkommen til å slette DNS-cache uansett. Du kan lære å tilbakestille DNS-cache i MacOS High Sierra, Sierra, El Capitan og andre Mac OS X-versjoner hvis det er nødvendig.
Hvis du har flere Mac-maskiner og bestemmer deg for å bruke CloudFlare DNS på alle dem, vil du gjenta samme DNS-konfigurasjonsprosess på hver av dem, og du kan også endre DNS-servere på iPhone eller iPad hvis du vil sett de som skal bruke tjenesten også.
Hvordan vet jeg om Cloudflare DNS er raskere for meg?
Dette er et flott spørsmål, siden alle brukere og alle ISP-leverandører vil ha forskjellig ytelse for forskjellige DNS-leverandører. Heldigvis finnes det flere måter å sjekke DNS-ytelse på:
- Kontroller DNSPerf.com DNS Løsning av ytelse (generell)
- Bruk en DNS-sammenligningstest, som DNSPerfTest (diskutert nedenfor) eller NameBench
Hvis du vil kjøre en DNS-sammenligningshastighet, test deg selv fra din egen Mac, og du er kunnskapsrik med kommandolinjen, kan du lagre dette bash-skriptet som dnstest.sh (via cleanbrowsing) til din lokale katalog, og kjør deretter følgende kommando:
bash ./dnstest.sh |sort -k 22 -n

I hvert av mine personlige test var Cloudflare DNS den raskeste, men enkelte resultater kan variere per plassering, ISP og andre variabler.
Hvis dette interesserer deg, så prøv det selv og se om det er raskere for deg, men selv om det ikke er det, kan noen mennesker velge å bruke CloudFlare DNS for den påståtte personvernet. Det er en personlig beslutning, så om du vil bruke CloudFlare DNS, har ISPen din DNS, eller noen annen DNS, det er ditt anrop!












