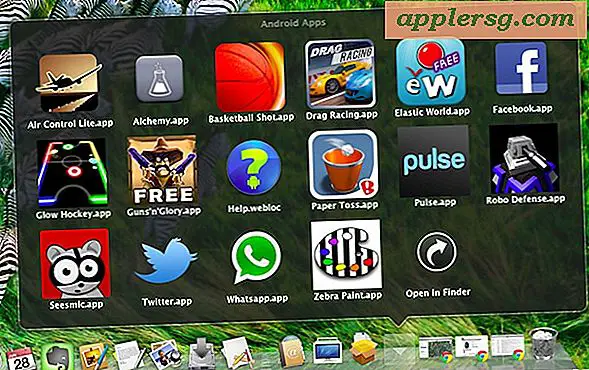Hvordan se MKV og AVI Video på iPad eller iPhone Gratis med VLC
 Hvis du noen gang har ønsket å se en film med høy oppløsning som en MKV-, MPEG- eller AVI-fil som for tiden er på en datamaskin, men på en iPhone eller iPad, vet du at standard iOS Video app ikke alltid skal kutte den . Sure Videos.app lagrer iTunes-filmnedlastinger og kan spille en hel del videoformater kopiert til den, men det er mange filmformater som ikke støttes av Videoer, eller som bare ikke spiller det bra i klienten. Heldigvis er det VLC, en gratis video-spillestift fra skrivebordsserveren som er tilgjengelig for iOS. VLC spiller omtrent alle filmfilformater som er tenkelige, pluss at det har sitt eget filsystem av sorter for iOS som lar deg enkelt kopiere over videofiler til en iPhone, iPad eller iPod touch uten å måtte bruke iTunes.
Hvis du noen gang har ønsket å se en film med høy oppløsning som en MKV-, MPEG- eller AVI-fil som for tiden er på en datamaskin, men på en iPhone eller iPad, vet du at standard iOS Video app ikke alltid skal kutte den . Sure Videos.app lagrer iTunes-filmnedlastinger og kan spille en hel del videoformater kopiert til den, men det er mange filmformater som ikke støttes av Videoer, eller som bare ikke spiller det bra i klienten. Heldigvis er det VLC, en gratis video-spillestift fra skrivebordsserveren som er tilgjengelig for iOS. VLC spiller omtrent alle filmfilformater som er tenkelige, pluss at det har sitt eget filsystem av sorter for iOS som lar deg enkelt kopiere over videofiler til en iPhone, iPad eller iPod touch uten å måtte bruke iTunes.
Vi har diskutert VLC for iOS før det er allsidighet, men denne gangen skal vi gå gjennom VLC og en nettleser for å overføre videofiler fra en datamaskin til en iOS-enhet - trådløst - og deretter spille HD-filmfilen direkte på iPhone eller iPad.
Selv om vi bruker en MKV-fil som et eksempel her, støtter VLC nesten alle videofilformater, slik at du kan kopiere og se MKV, MPG, MP4, AVI, DIVX, WMV, MOV og omtrent alt annet film du kan komme over. I tillegg kan VLC kopiere eller streame videofiler som er lagret på DropBox og Google Disk, men det er et emne for en annen opplæring. Fordi VLC bare er avhengig av en nettleser for å kopiere filene til iOS, kan du starte filoverføringer fra hvilken som helst maskin, enten det er en Mac, Windows eller Linux-datamaskin, og om det er din egen PC eller noen andre også Det er ingen rolle, hele prosessen omgår den tradisjonelle iTunes-metoden for å kopiere videoen til iOS - den er så allsidig.
1: Slik kopierer du videofiler til iOS med VLC
Dette fungerer for å overføre hvilken som helst filmfil til hvilken som helst iPhone, iPad eller iPod touch, fra hvilken som helst datamaskin. Det eneste kravet er at datamaskinen med videofiler og iOS-enheten er på samme Wi-Fi-nettverk.
1a: Forbered VLC fra iOS
- Få VLC gratis fra App Store på din iOS-enhet
- Åpne VLC-appen på iPhone, iPad eller iPod touch og trykk på "Ferdig" for å hoppe over introen (eller bla gjennom den og lære litt mer om VLC hvis du vil)
- Trykk på Kone-ikonet i øvre hjørne
- Se etter "WiFi Upload" bryteren og bytt den til ON-posisjonen
- Legg merke til IP-adressen som er oppført (i dette eksemplet, http://192.168.1.11)

Med VLC-opplastingsserveren nå aktiv, kan du enkelt overføre videoinnhold fra en datamaskin, det er hva vi skal dekke neste.
1b: Kopier filmfilene trådløst til iOS fra hvilken som helst datamaskin
- Fra hvilken som helst datamaskin (Mac OS X, Windows, Linux, etc) åpne en hvilken som helst nettleser
- Skriv inn IP-adressen i nettleserens nettadresselinje, akkurat som angitt fra VLC (eksempel: http://192.168.1.11), dette laster opp VLC-oppladningsklienten som kjører i iOS til en nettleser
- Dra og slipp filmfil (er) du vil kopiere til iPhone, iPad eller iPod touch i dette vinduet, eller klikk på + -knappen for å velge dem i filsystemet manuelt
- La opplastingsprosessen fullføre filoverføringen fra datamaskinen til iOS

Nå som du har kopiert en film- eller videofil over, kan du se den fra iPhone / iPad!
2: Se på MKV-filmen på iPhone, iPad, iPod touch med VLC
- Tilbake på iOS-enheten vil mediebiblioteket i VLC oppdatere når filmen er ferdig med å kopiere, eller du kan når som helst få tilgang til den nylig kopierte MKV-, AVI-, etc-videofilen fra Cone-ikonet -> "Alle filer"
- Trykk på den valgte videofilen for å begynne å se den på iPhone, iPad eller iPod touch


VLC spiller videoinnhold omtrent feilfritt, uavhengig av filformat type. Hvis du trykker på videoen når den spiller, vil den kjente videospillerkontrollen avbryte, reversere, spole fremover, en tidslinje og lydkontroller.
I tillegg gir VLC deg avanserte kontroller som avspillingshastighet (nyttig hvis du vil se noe raskere eller langsommere, eller hvis lyden ikke er synkronisert), og til og med muligheten til å justere hvordan bildet ser ut, inkludert lysstyrke, metning, gamma, fargetone og kontrast. Disse bildekontrollene er perfekte for når en film er for lys eller for mørk, eller bare ser underlig ut generelt. Eller, hvis du har lyst til å konvertere en fargevideo til svart og hvit for en noire-effekt, kan du også gjøre det.

Nyt videofilene dine på farten! Husk at høyoppløselig videoformater som MKV, som ofte er BluRay-rip, kan spise litt seriøs lagringskapasitet på en iOS-enhet, så med mindre du har en større kapasitet iPad eller iPhone, vil du kanskje bruke lavere oppløsning og mer komprimert videofiler til å begynne med. Det er også når mer plassbevisste AVI, MPEG, M4V, MP4 kan være gode videoformatvalg, spesielt siden skjermstørrelsen og oppløsningen til mindre iOS-enheter, selv med en netthinnen, ikke egentlig bruker full HD-MKV potensial. Det gjør MKV-filene trolig best for en iPad, men de fungerer sikkert også på iPhone og iPod touch.