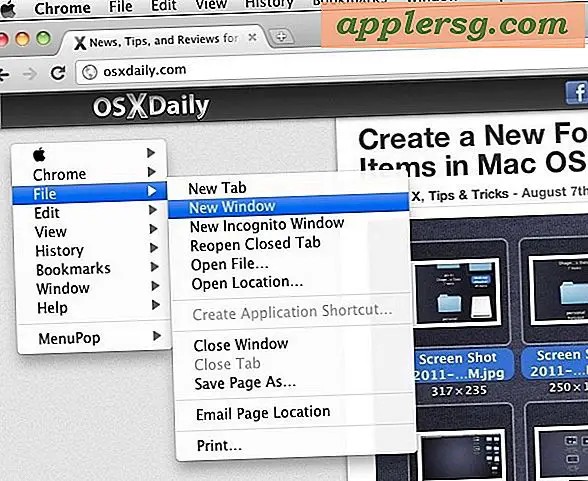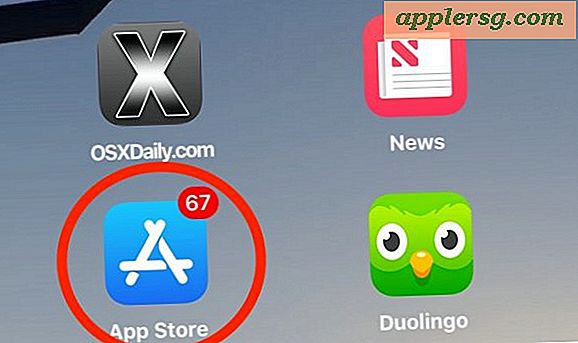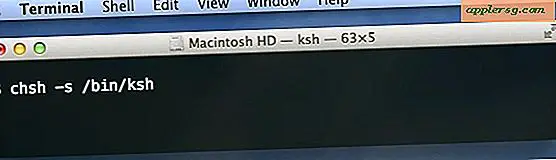HP Pavilion kobles ikke til trådløs
De fleste nye HP (Hewlett-Packard) Pavilion bærbare datamaskiner per august 2010 inkluderer en intern adapter for trådløst nettverk, som brukes til å koble til et trådløst nettverk eller en ruter. Når datamaskinen er koblet til en ruter, kan den koble til Internett eller andre datamaskiner i samme nettverk. Hvis den trådløse nettverksadapteren ikke tillater datamaskinen å koble til en ruter, er det flere trinn som kan brukes til å løse problemet.
Trinn 1
Forsikre deg om at den trådløse nettverksadapteren er slått på. De fleste HP bærbare datamaskiner har en bryter som lar deg slå av den trådløse adapteren. Bryteren er vanligvis plassert på siden av datamaskinen eller på fronten.
Steg 2
Forsikre deg om at ruteren og modemet er koblet til og fungerer. Forsikre deg om at lysene lyser på hver enhet. Forsøk å koble til trådløst ved hjelp av en annen datamaskin, hvis mulig, for å teste om tilkoblingsproblemet er med ruteren eller modemet. Koble ruteren og modemet. La strømmen være slått av i omtrent 30 til 60 sekunder, og slå dem på igjen.
Trinn 3
Oppdater driveren for det trådløse nettverksadapteren ved hjelp av datamaskinens "Enhetsbehandling". For å få tilgang til Enhetsbehandling, høyreklikker du på "Datamaskin" eller "Min datamaskin", avhengig av versjonen av Windows, og klikker deretter "Enhetsbehandling" fra venstre sidelinje eller fra fanen merket "Maskinvare". En gang i Enhetsbehandling utvider du delen merket "Nettverksenheter" og høyreklikker på den trådløse nettverksadapteren. Klikk på "Oppdater driverprogramvare" for å begynne å søke etter en oppdatering. Hvis en oppdatering blir funnet, følger du instruksjonene på skjermen for å installere oppdateringen.
Trinn 4
Installer den trådløse nettverksadapteren på nytt hvis oppdatering av driveren ikke løser problemet. For å installere driveren for den trådløse adapteren på nytt, høyreklikker du på den fra Enhetsbehandling og velger "Avinstaller." Når enheten er fjernet fra datamaskinen, starter du datamaskinen på nytt. Når Windows lastes inn, vil den automatisk oppdage og installere driveren på nytt.
Trinn 5
Kjør Windows 7 Diagnostic Tool (hvis datamaskinen bruker Windows 7-operativsystemet) for å diagnostisere eventuelle nettverksproblemer operativsystemet kan korrigere. For å få tilgang til Windows 7 Diagnostic Tool, åpner du "Start" -menyen og skriver "Network" i søkefeltet. Klikk på "Nettverks- og delingssenter" og velg deretter "Diagnostiser og reparer" fra linjen til venstre. Windows 7 Diagnostic Tool kjører automatisk og prøver å reparere og etablere den trådløse tilkoblingen.
Forsøk å koble til det trådløse nettverket manuelt. Åpne "Nettverks- og delingssenter" og klikk "Sett opp en ny forbindelse eller nettverk." Skriv inn nettverksnavnet, sikkerhetstypen og nettverksnøkkelen i tekstboksene og klikk "Neste". Hvis det lykkes, klikker du "Bruk det eksisterende nettverket" og deretter "Koble til". Nettverksnavnet, sikkerhetstypen og nettverksnøkkelen kan fås fra nettverksadministratoren eller ved å logge på ruteren. For hjelp med å logge på ruteren, se instruksjonene som følger med ruteren.