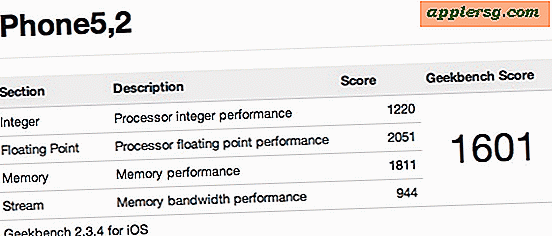Mac Mail behøver å be om å skrive inn passord? Slik løser du det
 Når du konfigurerer en ny e-postkonto i Mac OS X, skriver du vanligvis tjenesteleverandøren, e-postadressen og e-postkontoens passord en gang, så fungerer alt bare, ikke sant? Vel generelt, men noen ganger er det ikke så enkelt, og et frustrerende problem som noen brukere støter på, er Mail app gjentatte ganger og ber om passordet sitt, om og om igjen. Dette kan dukke opp enten som et popup-vindu som ber om passordet skrives inn igjen med meldingen "Skriv inn passord for konto (navn)" eller i Connection Doctor-funksjonen i Mac Mail-appen der det står at kontokontrollen eller påloggingen mislyktes, og å prøve igjen.
Når du konfigurerer en ny e-postkonto i Mac OS X, skriver du vanligvis tjenesteleverandøren, e-postadressen og e-postkontoens passord en gang, så fungerer alt bare, ikke sant? Vel generelt, men noen ganger er det ikke så enkelt, og et frustrerende problem som noen brukere støter på, er Mail app gjentatte ganger og ber om passordet sitt, om og om igjen. Dette kan dukke opp enten som et popup-vindu som ber om passordet skrives inn igjen med meldingen "Skriv inn passord for konto (navn)" eller i Connection Doctor-funksjonen i Mac Mail-appen der det står at kontokontrollen eller påloggingen mislyktes, og å prøve igjen.

For å gjøre saken enda mer forvirrende med den gjentatte passordforespørselen, når passordet er angitt i popup-dialogboksen, går det noen ganger som popup-dialogboksen bort, og Mail-appen fungerer som ønsket ... i hvert fall til Mail-appen er gjenopprettet eller Macen har blitt omstartt. Forresten, hvis du opplever akkurat det, er det en god indikator på hva som virkelig skjer ... passordet er trolig tastet feil sted eller ikke lagret. Uansett, hvis du har den repeterende «skriv inn passord» -meldingen i OS X Mail-appen, les videre og du burde få den løst på kort tid.
1: Dobbeltklikk passordet er riktig
Først, og dette kan høres dumt og du er sannsynligvis allerede irritert av forslaget, men vær helt sikker på at du faktisk skriver inn riktig passord. Det betyr at du sjekker låseknappen for å se om det er på eller av når det ikke burde være, pass på at alle tegn skrives inn akkurat som beregnet.
For eksempel, hvis e-postpassordet er "Pepperoni @ Pizza", men du skriver inn "pepperoni @ pizza", kommer det ikke til å fungere på grunn av forskjellen i foringsrøret. Presisjonssaker her, som det gjør med nesten alle former for sikkert passord eller setning.
Skriv inn det riktige passordet i det dialogboksen E-post, og merk av i boksen "Husk dette passordet i nøkkelringen", og du bør være god å gå, aldri å se meldingen igjen ... men noen ganger ser du det igjen. Ugh. Hvis du er helt sikker på at passordet er riktig, men Mail-appen fortsatt spør etter passordet, fortsett og fortsett med de neste feilsøkingstrinnene.
2: Manuell innstilling av riktig passord i Mail App
Vet passordet er riktig med stor sikkerhet? La oss manuelt angi riktig passord i Mail-preferanser da:
- Gå til Innstillinger for e-postprogram ved å dra ned Mail-menyen
- Velg "Kontoer" -panelet i vinduet Mail preferanse
- Velg e-postkontoen fra listen du har problemer med
- Under "Kontoinformasjon" -fanen klikker du i feltet "Passord", slett den eksisterende oppføringen (hvis det er en), og skriv inn riktig passord her igjen
- Klikk på "Generelt" -fanen eller gå til Lukk Innstillinger og klikk på "Lagre" når du blir bedt om å lagre endringer.

Oppdater nå Mail-innboksen, kommer e-post gjennom som forventet? Det burde.
Deretter prøver du å sende en e-post, enten til deg selv eller til noen andre. Send e-posten som forventet? Igjen, det burde, men hvis det ikke ... flytt videre til neste feilsøkingstrinn:
3: Passordforespørsel om bare å sende e-post? Angi passordet for utgående e-postserver i e-postprogram
Hvis innkommende e-post fungerer fint nå, men utgående e-postmeldinger mislykkes fortsatt, og du fremdeles får dialogboksen for passordforespørsel, betyr dette sannsynligvis at passordet for utgående e-postserveren ikke er satt, eller er feil. De fleste brukere trenger ikke å gjøre dette med IMAP-kontoer, men SMTP-postservere har ofte egne egne postboks-pålogginger. Dermed vil du sjekke det og også angi riktig passord for utgående e-post. Tilbake til preferanser går vi:
- Gå tilbake til e-postprograminnstillingene ved å trekke ned Mail-menyen og velge "Preferences"
- Velg "Kontoer" -panelet fra innstillingsvinduet
- Velg e-postkontoen som kaster passordfeil
- Under "Kontoinformasjon" -fanen klikker du på "Utgående e-postserver (SMTP)" og velger "Rediger SMTP-serverliste"
- Klikk på kategorien Avansert
- Pass på at brukernavnet ditt er skrevet riktig her, klikk deretter på "Passord" og skriv inn det riktige e-postpassordet som er knyttet til kontoen
- Klikk "OK", og lukk ut av Innstillinger og velg "Lagre" når du blir bedt om det
- Send e-post igjen, det skal nå fungere som ønsket

På dette tidspunktet skulle e-post nå fungere som ment uten å hende, sende og motta som du forventer det.
Hvis du fortsatt har problemer, er det noen andre muligheter: E-postkontoens passord eller innloggingsinformasjon endret, e-postserveren (e) endret, eller du registrerte deg for å bruke 2-faktor-autentisering, og du går ikke automatisk inn generert passord (et vanlig problem for de som bruker komplekse og sikrere 2-trinns pålogginger fra tjenester som Gmail). Disse problemene er utenfor rammen av denne artikkelen, men bør gi deg en ledelse hvis du fortsatt har problemer. Noen ganger er den beste tilnærmingen i disse situasjonene å bare slette og legge til postkontoen, selv om du sikkert vil sikkerhetskopiere dine e-postmeldinger først hvis du går den ruten. Husk at du kan se hva som skjer og noen flere detaljer om e-postproblemet ved å gå til Connection Doctor:

En venn kjørte inn i dette sistnevnte problemet nylig på Mac-en som kjører OS X Yosemite, de opplevde popup-boksen "feil passord" hele tiden når de prøvde å sende e-post enten i OS X 10.10 og under OS X 10.9, gjorde det ingen rolle hvilken versjon av OS X ble brukt, den utgående e-posten virket aldri, unntatt når den ble sendt fra iPhone. Det var en ganske god indikator på at problemet var relatert til feil utgående e-post pålogging. Løsningen i dette tilfellet var derfor riktig å angi passordet for SMTP (utgående e-postserver) i Advanced Application Preferences for Mail-programmet. De brukte AOL-e-post som betyr nei SMTP logg inn i det hele tatt er nødvendig, så fjerner SMTP og stole helt på IMAP var løsningen der - og så fungerte e-post fint igjen for både sending og mottak fra Mail app.
Gi oss beskjed i kommentarene hvis du har hatt problemer med innlogging av e-post på Mac-en din, og løsningene du fant som fungerte for din situasjon.