Macen "Startup Disk Almost Full" Melding og hvordan du kan fikse det
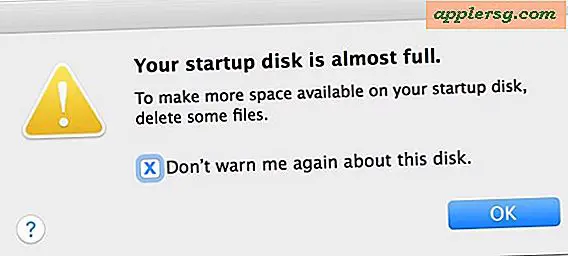
Mange Mac-brukere vil uunngåelig se feilmeldingen "Din oppstartsdisk nesten full" vises i OS X, med et vev notat for å slette noen filer for å gjøre mer plass tilgjengelig på Mac. Mens du kan ignorere meldingen for en liten stund, vil den vanligvis komme tilbake igjen kort tid, og ofte etter at oppstartdisken faktisk fyller opp og begynner å forårsake problemer i Mac OS X. Hvis du så ser "Din oppstartdiskett er nesten full "feilmelding i Mac OS X, bør du løse problemet før det blir et problem.
Vi vil dekke noen enkle tips om hvordan du raskt finner ut hva som tar opp diskplassen på Mac, samt hvordan du sletter lagringskapasiteten for å kunne løse en nesten full Mac.
Det er god praksis å starte en manuell sikkerhetskopiering av Mac med Time Machine før du fjerner noe, dette forsikrer at hvis du ved et uhell sletter feil ting, kan du få det tilbake. Som alltid, ikke slett filer hvis du ikke vet hva de brukes til!
1: Få oversikt over hva som spiser opp Mac oppstartsdiskplass
Mac-brukere kan raskt se hva som tar opp diskplass gjennom systemet Lagringssammendrag, dette kan bidra til å lede deg på den rette veien og gi deg en ide om hva som skjer og hvor du skal se.
- Åpne Apple-menyen og gå til "Om denne Mac"
- Velg "Lagring" -fanen (eldre versjoner av OS X må klikke på "Mer info" før Lagring-fanen vises)
- Gå gjennom lagringsbruken for å se hva som spiser opp plass og hvor du kan fokusere den første innsatsen på å gjenvinne lagringskapasitet

Du ser ofte ting som umiddelbart kan gjøres i denne listen. Kanskje "Backups" -delen tar opp mange GB plass fra lokalt lagrede iDevice-sikkerhetskopieringsfiler som går tilbake til 1400 f.Kr., du kan enkelt og sikkert slette gamle iPhone- og iPad-sikkerhetskopier fra iTunes, bare vær sikker på at du beholder siste sikkerhetskopier av enheter, eller bruk iCloud.
Noen ganger vil du oppdage at diskplassen din har forsvunnet til filer du vil beholde, men. Et vanlig eksempel er å oppdage at "Bilder" eller "Filmer" tar opp mange GB lokal diskplass, men du vil ikke slette disse filene av åpenbare årsaker. I slike tilfeller vil du kanskje laste dem til en ekstern harddisk for sikkerhetskopiering, en 5TB ekstern harddisk på Amazon er rimelig  og vil tilby en rikelig med diskplass for slike formål.
og vil tilby en rikelig med diskplass for slike formål.
Endelig oppdager mange brukere at andre tar opp en god mengde lagringsplass, dette er vanligvis ting som nedlastinger, caches og hva som helst annet ikke faller inn i de åpenbare medieklassifiseringene. Du kan lære mer om "Andre" lagringsplass i Mac OS X og hvordan du fjerner det her.
2: Bruk Finder Search til å spore opp store filer
Visste du at OS X kan hjelpe deg med å finne filer med store størrelser? Ja, og hvis du bruker Mac Search-funksjonen for å finne store filer, gjør du raskt arbeid med å finne og slette søppel som ikke lenger er nødvendig, men tar opp plass uansett. Dette er enkelt å bruke og ganske nyttig for å rette opp feilmeldingen "startup disk almost full", her er hva du vil gjøre:
- Gå til en hvilken som helst mappe i Mac Finder hvis du ikke har gjort det allerede, og deretter Kommando + F for å hente Finder Search-funksjonen
- Endre søkeparametrene til "Denne Mac", og velg deretter "Filstørrelse" som den primære søkoperatøren
- Velg "er større enn" som sekundærsøkoperatør, velg deretter en filstørrelse for å begrense store filer av (for eksempel 1 GB eller 500 MB)

Du kan skrape gjenstander direkte fra dette søkevinduet ved å dra dem inn i papirkurven eller ved å trykke på Kommando + Slett.
Du må bruke eget skjønn for å avgjøre om du kan slette noen av de store filene og elementene som dukker opp i filstørrelsessøket, men vær ikke overrasket over å komme over store applikasjoner i OS X (du kan slette de fleste store apper hvis du ikke bruker dem eller trenger dem), store .ipa-filer fra iOS-app-sikkerhetskopier, store diskbilder .dmg-filer, zip-arkiver og andre elementer.
3: Undersøk og fjern nedlastingsmappen
Brukeren Nedlastinger-mappen kan raskt samle alle slags ting du allerede har brukt, ikke lenger trenger, eller er bare helt unødvendig. Dette er ofte en primær plassering der de nevnte store filene akkumuleres over tid ettersom ting lastes ned, installeres, brukes og deretter ikke fjernes. Sortering av katalogen i listevisning etter filstørrelse er ofte ganske nyttig når du begrenser nedblåsingen:

Igjen, vil brukerens skjønn være nødvendig for å avgjøre om du kan eller ikke kan slette ting i nedlastingsmappen, så hvis noe er viktig eller blir mye brukt, vil du ikke fjerne den, mens gamle kombinasjonsoppdateringer eller diskbilder og zip-arkiver som har blitt brukt eller hentet, er ofte lagre for å bli kvitt.
4: Tøm søplaen for å slette filene
Tøm søppel hvis du ikke allerede har gjort det. Dette kan høres åpenbart for noen brukere, men det er et ofte oversett trinn. Bare å flytte noe til søppelet sletter ikke det faktisk, du må tømme søpla, og søppelet kan enkelt bli en beholder til de store filene du har søppel, men har ikke blitt fjernet enda.

Høyreklikk (eller en kontroll + klikk) på Papirkurv-ikonet og velg "Tom søppel" er alt som trengs her.
5: Start Macen på nytt, og kontroller deretter lagringen igjen
Når du har fjernet noen filer og tømt papirkurven, bør du starte Macen på nytt. Dette er spesielt sant hvis det har gått en stund siden Mac-maskinen har blitt startet på nytt, da det bare kan gjenopprettes ofte frigjøre ganske mye diskplass ved å fjerne midlertidige elementer og / / / Cache-mappene som langsomt kan akkumulere til rot opp en stasjon. Omstart har også fordelen ved å fjerne virtuelt minne, som tar opp diskplass og sover bildefiler.

Gå til Apple-menyen og velg "Start" på nytt, når Mac-maskinen starter opp, kan du gå tilbake til Apple-menyen og velge "Om denne Mac" og "Lagring" -fanen for å se på hvordan diskens situasjon er, sjansen er bra på dette tidspunktet vil du ha taklet plass hogs og lagringsavfall for å gjøre unna "full disk" varselmelding på Mac.
Har du fortsatt ledig diskplass? Start prosessen på nytt, du må fjerne flere filer, eller du kan prøve noen av de andre tipsene som er nevnt nedenfor.
Flere tips for å frigjøre lagringsplass på en full Mac-disk
- Du kan avinstallere Mac-programmer du ikke trenger eller bruker
- Meldinger vedlegg på Mac kan ta opp en overraskende mengde plass hvis du sender og mottar mye multimedia mellom kontakter
- En mer avansert metode bruker OmniDiskSweeper til å spore diskplass hogs ved å feie stasjonen etter filstørrelse, men dette er ikke hensiktsmessig for uformelle Mac-brukere
- Slett gamle iOS-sikkerhetskopier i iTunes hvis du ikke trenger dem, dette er spesielt relevant for gamle enheter du kanskje har sikkerhetskopiert for en tid siden, men ikke lenger engang egne
- Manuell sletning av brukercacher i Mac OS X kan noen ganger frigjøre en god mengde plass
- Følg noen ekstra generelle tips for å frigjøre diskplass på en Mac
- Avanserte brukere kan referere til gjenvinning av diskplass med mer komplekse metoder
- Avanserte brukere kan slette standard Mac-apper som Mail og Safari, og til og med slette iTunes, men vi anbefaler ikke å gjøre det, med mindre du vet nøyaktig hva du gjør og har alternativt oppsett av apps allerede, kan fjerning av systemapplikasjoner forårsake alle slags problemer som gjennomsnittlige Mac-brukere kan ikke finne ut av det
Noe annet å huske på at når du får den feilmeldingen "oppstartsdisk nesten fullstendig" på en Mac, kommer datamaskinen til å slite for å utføre enkle oppgaver som å bruke virtuelt minne, laste ned appoppdateringer, håndtere bilder og iCloud-data, og mye mer, når det er på det tidspunktet, vil Macen faktisk begynne å kjøre tregere enn det burde være siden OS X blir opptatt med å forsøke å opprettholde seg selv gitt lagringsbegrensningene.
Hvis du fulgte de ovennevnte tipsene, bør du være god til å gå på dette tidspunktet, men i siste instans hvis du løper ut av harddiskplass, må du kanskje oppgradere harddisken på den aktuelle Macen, eller i det minste få en stor ekstern Kjør for å laste ned store filer på.
Har du andre tips for å takle en full eller nesten full Mac-oppstartsdiskett? Gi oss beskjed i kommentarene.












