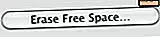Mac Task Manager
Mange nye Mac-brukere kommer fra Windows-verdenen der de vil få tilgang til oppgavebehandling for å avslutte oppgaver og stoppe errant-prosesser. Macen har sin egen oppgavebehandling, men den går av et annet navn: Activity Monitor. Aktivitetsovervåking fungerer på en svært lik måte som Task Manager gjør i Windows, slik at du enkelt kan se, administrere og avslutte oppgaver, programmer og eventuelle aktive prosesser som kjører i Mac OS X. Hvis du ikke er kjent med Activity Monitor eller Oppgavebehandling på Mac generelt, ikke bekymre deg, for på tross av det er enorm kraft og kontroll, er det ikke komplisert å bruke.

Mac Task Manager
Til tross for at den er navngitt Activity Monitor, fortsetter mange Mac-brytere å henvise til verktøyet som Windows-navnet til Task Manager, og husk at uansett hvilken lingo som brukes, er det samme applikasjonsverktøy som diskuteres og brukes.
Husk, Oppgavebehandling for Mac = Aktivitetsmonitor !
Bruke oppgavebehandling i Mac OS X
Hvis du er vant til Windows, vil du komme til oppgavebehandling ved å trykke på Control + ALT + DEL. I Mac OS X er det litt annerledes. Du kan starte appen direkte i den inneholder katalogen, gjennom LaunchPad, dra den inn i Dock, eller bruk Spotlight for rask tastaturtilgang.
Gå til Mac Task Manager
Aktivitetsmonitor er plassert i / Programmer / Verktøy / mappe. Den enkleste måten å komme til Activity Monitor i Mac OS X er å bruke Spotlight som en hurtigtast for rask tilgang:
- Hit Command + mellomromstasten for å hente Spotlight-søkefeltet
- Skriv inn "Activity Monitor"
- Trykk Retur-tasten når "Activity Monitor" befinner seg i søkelyset
- Du er nå i Activity Monitor hvor du kan administrere og manipulere oppgaver
Det er ofte nyttig å sortere oppgaver av CPU, men du kan sortere dem etter navn, minnebruk, prosess ID, og bruk søkeboksen øverst til høyre for å kunne finne bestemte oppgaver som stemmer overens med navn eller tegn.
Aktivitetsovervåking er veldig kraftig fordi det ikke bare viser deg hvilke applikasjoner som kjører for den aktive brukeren, men det viser også systemnivåoppgaver, kjerneoppgaver, daemoner, prosesser som tilhører andre brukere, helt bokstavelig talt vil hver prosess dukke opp. Hvis det kjører et sted på Mac, kan du finne det i denne listen.
Drepe eller stoppe en oppgave / prosess med aktivitetsmonitor
Fra Aktivitetsovervåkning klikker du bare på oppgaven eller programmet du vil avslutte, og deretter klikker du på den store, røde "Avslutt prosess" -knappen i venstre hjørne av appvinduet. Du får en advarselsdialog som følger:

Forutsatt at du har valgt prosessen / programmet du vil avslutte, klikker du på "Avslutt" -knappen. Hvis appen ikke reagerer, kan du klikke på "Force Quit" -knappen i stedet for å umiddelbart drepe prosessen og stoppe programmet fra å kjøre uten ytterligere advarsel.
Få systemstatistikk, CPU, minnebruk, nettverk og diskinfo i aktivitetsmonitor
Når du ser på bunnen av Activity Monitor, kan du også få informasjon om systembruken om din Mac. Bare klikk på fanene for å se informasjon om CPU, Systemminne, Diskaktivitet, Diskbruk (mellomrom) og Nettverksaktivitet og bruk.

Hvis du vil se live systemstatistikk og aktivitet hele tiden, minimer Aktivitetsovervåking, og høyreklikk deretter på Dock-ikonet for å aktivere ulike systemaktivitetsmonitorer rett i Dock som viser livegrafer i stedet for standardikonet. Du kan angi at de skal være spesifikke for CPU (uten tvil den mest nyttige), nettverk, diskaktivitet og RAM-bruk.
Rask tips for nye Mac-brukere fra Windows World
Inntil nye Mac-brukere er mer kjent med Spotlight og hvordan deres Mac fungerer, anbefaler jeg ofte at de siste svitsjene holder aktivitetsmonitoren i deres Dock for enkel tilgang. Den gode nyheten er at du sjelden vil bruke Activity Monitor, siden Mac OS og applikasjoner i det går mye bedre enn Windows, men det er godt å få det lett tilgjengelig hvis noe går haywire. Vanligvis hvis noe går galt, vil det sannsynligvis være en delprosess eller et plugin i en nettleser, som Java eller Flash, og fryser opp en app eller en tabulator i prosessen.