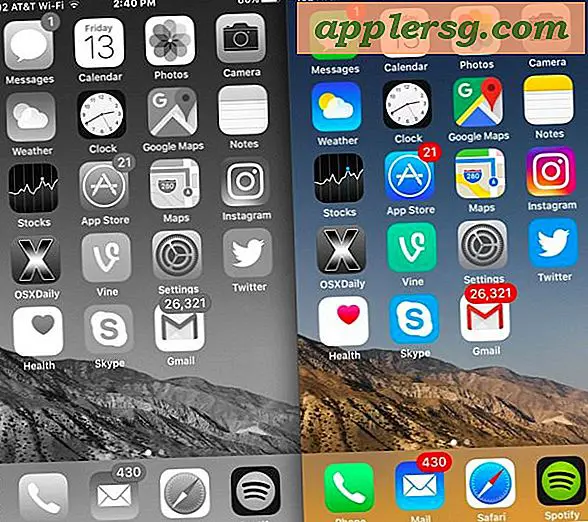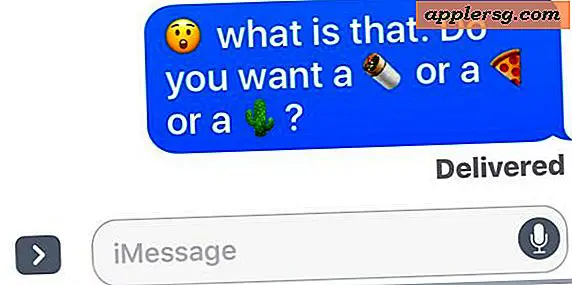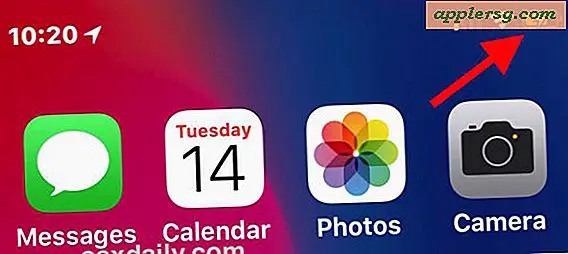MacOS Sierra Slow? Her er hvorfor og hvordan å Speed Sierra Up

Noen Mac-brukere som har oppdatert til MacOS Sierra har følt at datamaskinen kjører langsommere enn den burde være. Hvis du har lagt merke til en ytelses hit etter oppgradering til MacOS Sierra, er det sannsynligvis en god grunn til det, og det er enda mer sannsynlig å ha en enkel løsning.
Les videre for å få vite hvorfor MacOS Sierra kan kjøre sakte (noen MacBook-brukere merker at Mac-en er varm og fans blaster bort også), og hva du kan gjøre med det.
5 måter å øke hastigheten på MacOS Sierra
OK, så la oss anta at Mac-maskinen din med MacOS Sierra kjører sakte. Hvorfor? Hvordan? Og enda viktigere, hva kan du gjøre med det for å få fart på datamaskinen igjen? La oss se nærmere på fem hovedårsaker, og hva du skal gjøre, gjør det raskere i Sierra igjen, og diskuter også noen andre grunner til at en Mac kan være sakte.
1: Langsom Mac Etter Sierra Update? Fans Blazing? VENTE!
Umiddelbart etter oppdatering til MacOS Sierra, må Macen omregistrere stasjonen for bruk med Spotlight og Siri, de innebygde søkefunksjonene i Mac OS. Dette kan ta litt tid å fullføre, spesielt hvis du har en stor harddisk med massevis av filer. Det er viktig å bare la denne prosessen fullføre seg selv, og forstyrre Spotlight-indeksering vil føre til at Spotlight ikke fungerer som det skal, og det vil bare forsøke å re-indeksere igjen uansett.

En annen mulig årsak til en oppfattet avmatning etter oppdatering til MacOS Sierra er den nye Photos-appen, som indekserer og skanner alle bilder for identifiserbare funksjoner og ansikter. Dette kan ta litt tid også, spesielt hvis du har et veldig stort Photos app bibliotek. Dette er en annen prosess som du må la komplett for at bildene skal fungere skikkelig.
Løsningen? Vent det ut. Jeg vet, venter er ikke alltid tilfredsstillende, men det er enkelt og det fungerer! For det store flertallet av brukere, er årsaken til at Mac-maskinen er treg etter oppdatering til MacOS Sierra, på grunn av de reindexerende funksjonene som foregår i bakgrunnen. Disse oppgavene kan forbruke en bemerkelsesverdig mengde CPU-sykluser etter hvert som de fullfører, noe som fører til lynrask vifter, langsom ytelse og Mac som føles som det kjører varmt, men når bakgrunnsoppgaver er ferdig, vil Macen være rask igjen. (dette kan også være tilfelle med iOS 10-tretthet, forresten).

La Macen sitte på natten mens den ikke er i bruk, og alle indekseringsprosesser skal være komplette om morgenen med ytelse som returneres til normal.
2: Mind dine meldinger
Bruker du Mac-meldinger-appen? Hvis det er tilfelle, ta hensyn til om du mottar tonnevis av animerte GIF og klistremerker, som kan komme i overflod fra en iOS 10 iPhone-bruker som har det gøy med de nye meldingene klistremerker, gifs, effekter og annet kaos som kan sendes fra iOS 10 Meldinger app.

Hvis du mottar animerte GIF-filer i særdeleshet, kan det føre til en midlertidig nedtur på Mac-en og spesielt i meldings-appen, hvis disse meldingsvinduene er åpne og aktivt på skjermen og animerer som ønsket.

Den gode nyheten er at de animerte gifsene vil stoppe å spille og pause automatisk når de er avskjermet i Meldings-appen, så bare send noen meldinger som svar, eller fjern chat-loggen, og meldingsappa vil bli glatt igjen og uansett svak oppførsel vil rette seg selv.
Mens gifs, effekter og klistremerker er utrolige gøy (selv om du ikke kan sende meldingseffektene tilbake fra en Mac ... for nå uansett), bare ha litt oppmerksomhet om å la disse meldingsvinduene åpne på Mac.
Og for de teknisk tilbøyelige folkene kan du teste dette ut umiddelbart ved å åpne et nytt meldingsvindu og sende eller motta noen animerte gifs og forlate dette chatvinduet åpent ... i Activity Monitor vil du se Meldinger spike i CPU-aktivitet.
3: Bruk Redusere gjennomsiktighet og redusere bevegelse
Øye godteri effekter som gjennomsiktige vinduer og overlegg ser sikkert bra ut, men de kan også føre til ytelsesreduksjon som hvert nytt vindu krever flere systemressurser å tegne og vedlikeholde. I tillegg har Macen mange bevegelsestypeeffekter innenfor Mission Control og andre steder som zip og zoom rundt.
Heldigvis lar MacOS Sierra deg slå denne øye-candy-en, noe som kan resultere i en merkbar ytelsesøkning, spesielt for strømbrukere som har mange apper eller vinduer åpne samtidig.
- Åpne Apple-menyen og gå til Systemvalg, og velg deretter "Tilgjengelighet"
- Gå til "Display" innstillinger
- Merk av for "Reduser bevegelse" og "Reduser gjennomsiktighet"
- Gå ut av Systemvalg

Dette har en umiddelbar innvirkning på utseendet på Mac-vinduer, tittellinjer, sidebars og andre brukergrensesnittelementer ved å bruke redusert gjennomsiktighet, og du vil ikke se så mange animasjoner i hele Mac OS, enten med Reduce Motion slått på, hvilket også er en nytt alternativ i Sierra. Resultatet kan være en raskere Mac.
4: Rengjør av et rotete skrivebord
Mange Mac-brukere lagrer tonnevis av filer på sine skrivebord, noe som resulterer i et veldig rotete skrivebord fullt av filer og mapper og andre ting.
Ikke gjør dette. Det kan redusere ytelsen.

Den enkleste løsningen på dette er å dra og slipp alt fra skrivebordet til en egen mappe på skrivebordet, kaller det "Clutter" eller "Desktop stuff" eller hva du vil, og åpne og bruk den mappen når du trenger tilgang til din desktop ting. Et annet alternativ er å skjule alle skrivebordsikoner helt ved hjelp av en standardkommando, men det er best for avanserte brukere siden det innebærer terminalen og deaktivere skrivebordsfunksjonen.
5: Kontroller Aktivitetsovervåking for Bakgrunnsoppgaver og Oddities
Hvis en Mac føles trist, er den enkleste måten å raskt se om noe er aktivt forbruker ressurser på en Mac, med Activity Monitor.
Du kan åpne Aktivitetsovervåkning fra / Programmer / Verktøy / så gå til "CPU" -fanen og sortere etter "% CPU". De øverste elementene vil vise deg hva som bruker noe høyt CPU (vist som prosent av CPU ressurser).
I dette skjermbildet kjører prosessene "mds" og "mds_stores" og bruker et spesielt høyt CPU - disse prosessene sammen med "mdworker" er en del av den ovennevnte Spotlight-indekseringen som vil fullføre seg selv. Inntil disse er ferdige, kan Macen føle seg litt tregere enn vanlig.

Annet enn vanlig systembakgrunnsoppgaver og -apper, er det mulig at du finner en feilprosess eller uvanlig oppgave å kjøre og ta opp mye CPU. Hvis dette er tilfelle, avslutte programmet som vanlig, eller hvis det er en bakgrunnsoppgave, må du kanskje oppdatere overordnet programmet for å være kompatibelt med Sierra.
Avanserte brukere kan tvinge til å avslutte appen, eller til og med avinstallere og fjerne appen hvis den ikke oppfører seg i det hele tatt. Absolutt ikke starte kraft for å avslutte tilfeldige oppgaver og prosesser. Macen har mange systemoppgaver som kjører i bakgrunnen, og hvis det blir tvingt, vil det sikkert rote noe og føre til større problemer.
Tenk på alternative årsaker til nedtrapping
Hvis du har prøvd alt det ovenfor, og du fortsatt opplever det du anser for å være uvanlige slowdowns eller treg oppførsel med MacOS Sierra, er det alltid mulig at det skjer noe annet. Kanskje det er en inkompatibilitet med en bestemt app, kanskje det er Time Machine som staller og sliter ressurser mens det forbereder seg for evigheten, eller kanskje du opplever en sjelden, men virkelig problematisk macOS Sierra-opplevelse, full av kjernefeil og andre hodepine.
Du kan delta i feilsøking av ulike Sierra-problemer, eller du kan alltid rydde installeringen Sierra eller til og med nedgradere macOS Sierra og gå tilbake til tidligere Mac OS X-versjon hvis du erklærer at det er alt for mye av et problem.
Et annet aspekt som er verdt å merke seg er at noen brukere har rapportert langsommere opplevde internetthastigheter med Sierra, ofte med en mindre pålitelig trådløs tilkobling. Hvis det beskriver situasjonen din, kan du kanskje fikse et macOS Sierra wi-fi-problem med disse instruksjonene.
Har du merket en endring i ytelse etter oppdatering til MacOS Sierra? Løst noen langsom oppførsel ved å vente eller prøve tipsene ovenfor? Er din Mac raskere eller tregere med Sierra? Gi oss beskjed om dine erfaringer i kommentarene.