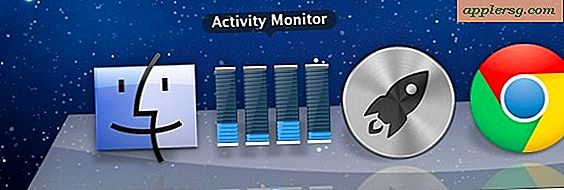Lag et gjennomsiktig bilde (PNG eller GIF) enkelt med forhåndsvisning for Mac OS X

Det er svært enkelt å lage et bilde gjennomsiktig ved hjelp av Preview app, den innebygde bildebehandlingsappen som følger med alle Macs med Mac OS X. Gjør notat om å lage gjennomsiktige PNG- eller GIF-bilder på denne måten, fungerer best på bilder med ensartede farger i området vil du bli gjennomsiktig. Jo mer komplisert bildet og fargevariasjonen, jo mer arbeid trenger du å gjøre med alfaverktøyet for å gjøre en del av bildet gjennomsiktig.
Hvordan lage et gjennomsiktig bilde på Mac med forhåndsvisning
Du kan gjøre et hvilket som helst bilde gjennomsiktig med Forhåndsvisning, men du finner det resulterende bildet må lagres som et bildeformat som støtter gjennomsiktighet.
- Åpne bildet i Preview
- Klikk på Verktøykasse-ikonet i verktøylinjen i Forhåndsvisning-appen for å vise bildedigeringsverktøyene
- For tidligere Mac OS X Preview-versjoner: Klikk på det lille pennikonet på verktøylinjen for å vise bildedigeringsverktøyene
- Velg "Instant Alpha" -verktøyet, som ser ut som en tryllestav i menyen til redigeringsverktøyet (i tidligere Preview-versjoner finnes det under rullegardinmenyen Utvalg hvis bildet er mindre enn bestemte bredder)
- Klikk og hold på den delen av bildet du vil vise gjennomsiktig, og mens du holder inne, flytt markøren opp eller ned for å velge mer eller mindre av bildet for å bli gjennomsiktig. Alt som er rødt er det som blir gjennomsiktig.
- Trykk Slett-tasten eller gå til Rediger-menyen, og velg "Klipp" for å fjerne alt som ble markert rødt med alfa-verktøyet. (Merk: Hvis det opprinnelige bildet var et format som ikke støtter gjennomsiktighet, blir du bedt om å konvertere dokument, velg "Konverter" for å fortsette "som forventet
- Gjenta som nødvendig for andre deler av bildet du vil bli gjennomsiktig




For å få de finere detaljene gjennomsiktige kan det bidra til å zoome inn og ut av bildet ved hjelp av kommando + pluss og kommando + minus-taster.
Hvis den opprinnelige filen var en PNG eller GIF, og du er fornøyd, kan du bare lagre som vanlig, men i mange tilfeller vil du kanskje ikke overskrive den opprinnelige filen. I stedet kan du lagre det nylig gjennomsiktige bildet som en kopi ved å bruke "Eksporter" eller "Lagre som".
Eksportere bildet som en gjennomsiktig PNG eller GIF
PNG-filer er mye høyere kvalitet enn GIF, og for de fleste bruksområder vil du bruke en gjennomsiktig PNG, men vi dekker både hvordan du oppretter og lagrer som enten gjennomsiktig GIF eller PNG uansett.
Lagrer en gjennomsiktig PNG
- Gå til File og velg "Export"
- Velg "PNG" fra rullegardinmenyen, og merk av i boksen ved siden av "Alpha" for å sikre at bildet opprettholder det gjennomsiktighet
- Lagre som vanlig, opprettholder .png filtypen

Lagrer som gjennomsiktig GIF
- Gå til File og velg "Export", deretter Option-klikk på filformatmenyen for å avsløre "GIF" som et alternativ
- Merk av for "Alpha" for å bevare bildets gjennomsiktighet, og lagre som vanlig med en .gif-utvidelse
Fordi du må utføre manuelle justeringer med alfaverktøyet, ville dette ikke fungere på en gruppe filer, selv om du kan konvertere dem på forhånd til PNG eller GIF, så åpne hver enkelt for å gjøre dem gjennomsiktige.
Videoen nedenfor går gjennom prosessen med å snu et bilde til en gjennomsiktig versjon av seg selv, inkludert å rydde opp områder som ikke ble umiddelbart tatt av alfaverktøyet ved å bruke zoom. Dette er vist i en tidligere versjon av Forhåndsvis hvor Redigeringsverktøy-knappen var pennen i stedet for det moderne verktøykassen-ikonet, ellers er alt annet det samme:
Du kan lage gjennomsiktige bilder i Preview for Mac med nesten hvilken som helst versjon av appen på denne måten, enten du er i en moderne MacOS-versjon eller en tidligere Mac OS X-versjon. Forhåndsvisningsprogrammet kan enkelt lage transparente gifs og gjennomsiktige PNG-filer. Bare husk å se etter verktøylinjeknappen i moderne Preview-versjoner og penneknappen i tidligere forhåndsutgivelser.