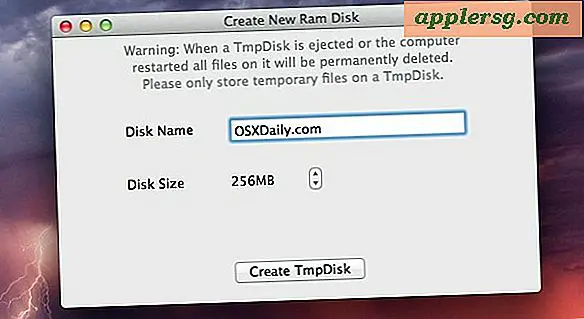Administrer dine egne iPhone-bilder? Slett iLifeAssetManagement for å gjenopprette tapte diskplass i Mac OS X
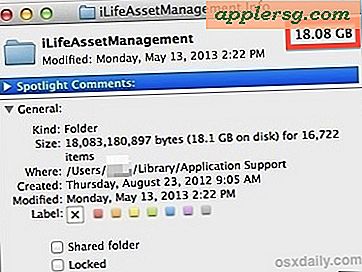 Mens Photo Stream er en flott funksjon av iCloud, hvis du selv administrerer iPhone-bildene dine, kan det raskt ende opp med å spise tonn diskplass på en Mac-harddisk. Hvordan kan en rimelig individ spør? Vel, det kan utilsiktet legge til duplikater av alle bildene du allerede importerer deg selv. Dette skjer fordi Photo Stream automatisk kopierer bilder fra iPhone (eller iPad og iPod touch) til Mac. Men hvis du selv administrerer bildesamlingen, gjør du det også, slik at du vil ende opp med duplikater lagret på harddisken, enten du vet det eller ikke, og de dupene kan legge opp til mye lagringsplass ganske raskt.
Mens Photo Stream er en flott funksjon av iCloud, hvis du selv administrerer iPhone-bildene dine, kan det raskt ende opp med å spise tonn diskplass på en Mac-harddisk. Hvordan kan en rimelig individ spør? Vel, det kan utilsiktet legge til duplikater av alle bildene du allerede importerer deg selv. Dette skjer fordi Photo Stream automatisk kopierer bilder fra iPhone (eller iPad og iPod touch) til Mac. Men hvis du selv administrerer bildesamlingen, gjør du det også, slik at du vil ende opp med duplikater lagret på harddisken, enten du vet det eller ikke, og de dupene kan legge opp til mye lagringsplass ganske raskt.
Hvor lagres Photo Stream-duplikatene? En ikke så liten katalog som heter iLifeAssetManagement. Så hvis du ikke stole på Photo Stream for å ta med iPhone-bilder til en Mac, vil du sannsynligvis vil slå av funksjonen, og dermed kan du bare lagre mange gigabyte med dyrebar stasjonskapasitet i prosessen. Dette er noe komplisert, og er derfor et godt tillegg til de andre avanserte metodene for gjenoppretting av diskplass, spesielt fordi det slår av en stor funksjon av iCloud i OS X.
Selvbehandling iPhone bilder vs iCloud Management
Før du begynner, la oss definere selvstyring for iPhone-bilder, fordi det er hvem dette skal gjelde for: Kort sagt, det betyr at du overfører bilder fra iPhone til Mac selv manuelt med en USB-tilkobling, ved hjelp av en av de forskjellige metodene overføring for å kopiere bilder til datamaskinen ved hjelp av programmer som iPhoto, Image Capture eller Aperture, som behandler iPhone som om det var et vanlig digitalkamera. Med andre ord stoler du ikke på Photo Stream for å få bildene fra en iOS-enhet automatisk kopiert til noe som iPhoto på Mac, og du bruker ikke trikset til å få direkte tilgang til Photo Stream fra Finder. Dette betyr at du ikke bruker iClouds Photo Stream på Mac-en, dette må gjøres rikelig tydelig fordi dette trikset avhenger av å deaktivere stream-funksjonen i OS X.
1: Sikkerhetskopiere iLifeAssetManagement
Sikkerhetskopiere iLifeAssetManagement manuelt før du fortsetter. Dette er viktig. Du vil ønske å gjøre dette fordi mappen inneholder bilder, og det er opp til deg å finne ut om du har de som er lagret andre steder eller ikke. Det er bedre å spille det trygt og tilbake mappen opp for å potensielt miste bilder du ikke har lagret allerede. Manuell sikkerhetskopiering av te katalog opp er bare et spørsmål om å kopiere den til en ekstern backup-stasjon som har rikelig lagring. Dette sikrer at hvis du oppdager at du faktisk brukte Photo Stream eller du trengte disse bildene, kan du få dem alle tilbake raskt.
- Koble en ekstern harddisk til Mac
- Fra OS X Finder, trykk Command + Shift + G og skriv inn følgende bane:
- Finn "iLifeAssetManagement" og kopier den katalogen til den eksterne backupenheten
~/Library/Application Support/
Støttet opp? Bra, la oss nå frigjøre diskplassen ved å slette denne mappen og stoppe den fra å fylle på nytt.
2: Slå av Photo Stream i OS X
Nå som du har iLifeAssetManagement sikkerhetskopiert (bare i tilfelle), la vi slå av Photo Stream helt. Dette er nødvendig ellers vil iLifeAssetManagement-mappen bare skape seg igjen etter at du har slettet den.
- Fra Apple-menyen, gå til Systemvalg, og klikk deretter på "iCloud" -panelet
- Fjern merket i boksen ved siden av "Photo Stream" og bekreft ved å velge "Slå av Photo Stream"
- Lukk ut av Systemvalg

Du vil legge merke til at kontrollpanelet sier noe om bilder som blir slettet fra datamaskinen, og det er bra, men det skjer ikke alltid med en gang. Dermed er det neste trinnet å manuelt dytte mappen og gjenopprette all diskplass det har vært forbruker.
3: Slett iLifeAssetManagement & Gjenopprett ton diskplass
Ved noen anledninger er innholdet i denne mappen allerede fjernet av det forrige trinnet, men det kan være raskere å bare slette mappen manuelt manuelt:
- Tilbake i OS X Finder, trykk Command + Shift + G og skriv inn følgende bane:
- Velg mappen "sub" og dra den i papirkurven, og tøm papirkurven som vanlig
~/Library/Application Support/iLifeAssetManagement/assets/

Du kan også slette hele iLifeAssetManagement-mappen hvis du vil, men å slette undermappen er den mest nøyaktige. Hvis ~ / Bibliotek / Application Support / iLifeAssetManagement / assets / sub / er enda 1/4 så stor som det var på min Mac, kan det ta litt tid å slette, så bare slipp det.
Også, som nevnt i trinn 2, ikke bare søppel den mappen uten å deaktivere Photo Stream, ellers vil mappen bare gjenskape seg og repopulate med alle bildene du slettet.
iLifeAssetManagement = Mulig plass hog
Hvor mye plass fjerner iLifeAssetManagement og slår av Photo Stream duplikater gratis? Dette kommer til å variere mye per bruker og hvor mange bilder de tar med sin iPhone, men i mitt tilfelle frigjorde jeg 18 GB (!) Plass. Det er omtrent 1/6 av all tilgjengelig lagring på denne MacBook Air 128 GB SSD, bare ved å slette en mappe som jeg glemte eksisterte, opprettet av en funksjon jeg aldri bruker.

Hvis du importerer dine egne iPhone-bilder og ikke bruker Photo Stream, anbefaler jeg sterkt å se hvor mye diskplass iLifeAssetManagement tar opp på din Mac. Det er ganske enkelt å ikke merke denne "funksjonen", og si at det er lagring av bilder på harddisken din, til det er for sent, og plutselig er Macen din ute av harddiskplass. Enten det er brukerfeil eller (mer sannsynlig) fordi dette aspektet av iCloud og Photo Stream bare ikke er forklart godt, hvem vet, men selv bildene i katalogen er ikke lett tilgjengelige (gå deg rundt i iLifeAssetManagement, det er en katastrofe med hver individuelt bilde lagret i sin egen underkatalog ... hvem på jorden trodde det var en god ide?), og kombinert med å spise mye diskplass er det til slutt langt mer irriterende enn nyttig for de av oss som importerer administrerer bilder fra iOS oss selv.
Valgfritt: Gjenopprett alle bilder fra iLifeAssetManagement
Før du sletter mappen, eller hvis du bare vil gjenopprette bildene fra sikkerhetskopien du har laget, er dette hva du vil gjøre:
- Gå til iLifeAssetManagement-mappen (originalen eller sikkerhetskopien) og bruk Finder "Search" -funksjonen øverst til høyre, skriv "Image" og velg "Image" fra typen Type i rullegardinmenyen
- Velg alt og flytt alle bildene til et annet sted i en enkelt mappe

Det er den enkleste metoden, men 512pixels tilbyr en AppleScript som kanskje eller kanskje ikke virker for deg å gjøre dette også, det fungerte IKKE i testingen og bare krasjet Finder i OS X 10.8 (kanskje på grunn av den store mappestørrelsen i vår tilfelle) likevel er fyren som kjører 512pixels en smart informasjonskapsel, så det er sannsynligvis verdt et skudd hvis du er fast bestemt på å gå AppleScript-ruten og ikke har noe imot å justere skriptet litt.
Har du fått en annen løsning? Gi oss beskjed på Facebook, Twitter, Google+, eller send oss en epost. Kommentarer er fortsatt deaktivert.