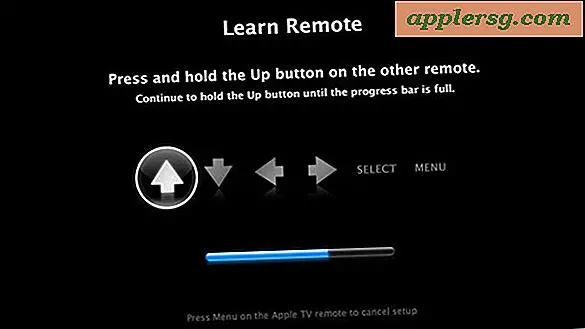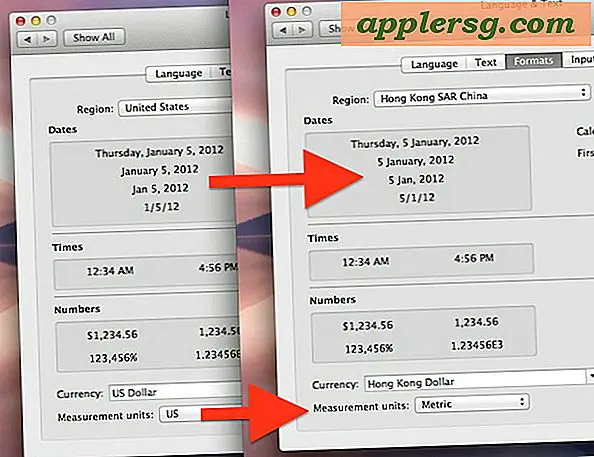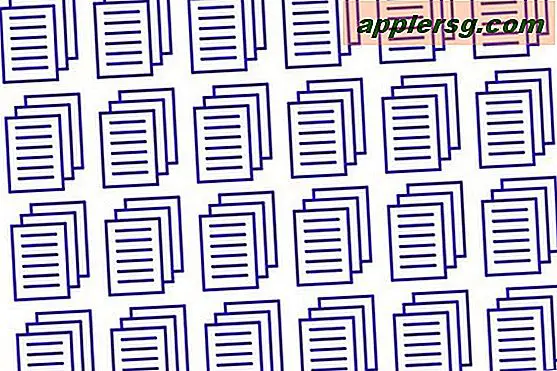Kart en nettverksstasjon på en Mac

Hvis du ofte får tilgang til en filserver fra en Mac, er det ganske nyttig å kartlegge nettverksstasjonen til skrivebordet ditt. Det er to måter å gjøre dette på. En metode er bare kartlagt for en gangs bruk, og vil nullstille etter en omstart, og en annen metode er en mer permanent rute som tillater at den mappede nettverksstasjonen alltid vises og monteres på skrivebordet etter systemstarter og bruker innlogginger. Vi vil dekke hvordan du skal sette opp begge, slik at hvis du bare vil midlertidig koble til en nettverksandel eller alltid koble til en nettverksstasjon, kan du gjøre det enten i OS X.
Disse teknikkene fungerer det samme i alle versjoner av OS X, inkludert Yosemite, Mavericks, Mountain Lion, Snow Leopard, du heter det. Dette fungerer også på alle vanlige nettverksdelingstyper, selv om AFP og SMB / Windows er de vanligste for de fleste Mac-brukere.
Slik kartlegger du en nettverksstasjon / server til Mac OS X
Denne metoden kobles til og kartlegger en nettverksstasjon eller nettverksandel som forsvinner hvis nettverksforbindelsen faller, kobles fra, eller hvis du starter datamaskinen på nytt:
- Fra Mac OS X Finder, trykk Kommando + K for å hente vinduet "Koble til server"
- Skriv inn banen til nettverksstasjonen du vil kartlegge, dvs.: smb: // nettverkskomputer / networkhare og klikk 'Connect'
- Skriv inn innlogging / passord og klikk "OK" for å montere nettverksstasjonen
- Disken vises nå på skrivebordet og i sideskjermen for Finder-vinduet

Du kan få tilgang til nettverket dele som alle andre mapper på dette punktet, så lenge det opprettholdes på samme nettverk.
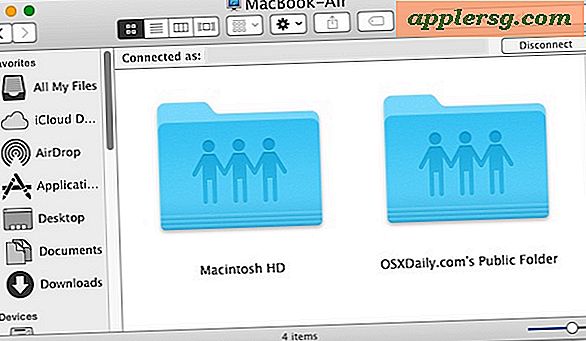
Kart en nettverksstasjon til Mac OS X som re-mounts etter systemstart
Denne metoden lar deg starte Mac-en på nytt og få den mappede nettverksstasjonen / nettverksdelen automatisk til å koble til og omformere, vises på skrivebordet til OS X eller i Finder-sidelinjen. Dette er mer vedholdende enn fremgangsmåten ovenfor, og er nyttig for nettverksaksjer du kobler til ofte:
- Fra Finder, trykk Kommando + K
- Skriv inn banen til nettverksstasjonen du vil kartlegge, dvs.: smb: // nettverkskomputer / networkhare og klikk 'Connect'
- Skriv inn påloggingsinformasjonen din og klikk "OK"
- Stasjonen er nå montert, men fortsett å kartlegge for systemstart-utholdenhet
- Gå nå inn i Systemvalg, fra Apple-menyen
- Klikk på 'Kontoer'
- Klikk på "Innloggingselementer"
- Klikk på + -knappen for å legge til et annet påloggingsobjekt
- Finn nettverksstasjonen du tidligere har montert, og klikk på "Legg til"
- Gå ut av Systemvalg
Nettverksstasjonen din blir nå kartlagt og automatisk remounted når du starter datamaskinen på nytt. Husk at hvis du forlater nettverket der den kartlagte delen er plassert, vil disken / delingen ikke automatisk koble igjen til nettverket er slått på igjen, og Macen startes enten på nytt eller manuelt kobles til ønsket nettverksandel.
Ikke desto mindre fungerer den faktiske monterte nettverksandelen på samme måte som vanlig, synlig gjennom Finder som en mappe. Du kan også gå til nettverksvinduet for å se de tilkoblede aksjene.

La oss gå et skritt videre og gjøre nettverket dele synlig på OS X-skrivebordet, og lær en enkel måte å omforme en stasjon med et alias på.
Slik lager du den mappede nettverksstasjonen på Mac-skrivebordet
Det er mulig at den monterte stasjonen ikke vises på skrivebordet på grunn av en systeminnstilling. Hvis du vil at det kartlagte kjøreikonet skal være synlig på skrivebordet, må du gjøre følgende trinn:
- Fra Finder, åpne Finder Preferences ved å trykke Command +,
- Klikk på kategorien Generelt
- Merk av i boksen ved siden av 'Connected Servers'
- Lukk Finder-preferanser
Hvis du velger avkrysningsboksen ved siden av Connected Servers, sikrer du at ikonet vises på Mac-skrivebordet, ellers vil det bare være synlig i sidene i Finder-vinduet og i dialogboksen Åpne / Lagre.
Overfør en kartlagt nettverksstasjon med et klikk i OS X
Et godt tilleggstrinn for begge metoder er å opprette et alias for den kartlagte nettverksstasjonen. Dette gjør at du kan koble til delen med bare et klikk. Slik gjør du dette:
- Høyreklikk på den mappede nettverksstasjonen på Mac OS-skrivebordet
- Velg "Lag alias"
Nå kan du dobbeltklikke på aliaset for å koble til nettverksstasjonen umiddelbart.
Hvis du har problemer med å identifisere et nettverksobjekt, kan det hende at noen ganger oppdaterer vinduet Network Finder, eller bruker Nettverksverktøy i OS X.

Som du kanskje har gjettet, blir delte nettverksvolumer behandlet annerledes av operativsystemet enn eksterne stasjoner og diskbilder, og derfor er dette en annen teknikk enn hva du bruker til å montere en ISO i Mac OS X.
Du kan også få tilgang til og lagre smb-aksjer via kommandolinjen som gir muligheter for skripting, hvis du er interessert i en mer teknisk tilnærming.