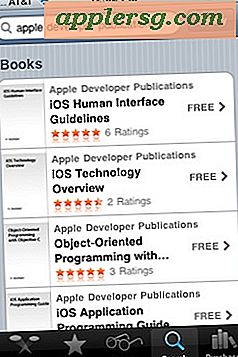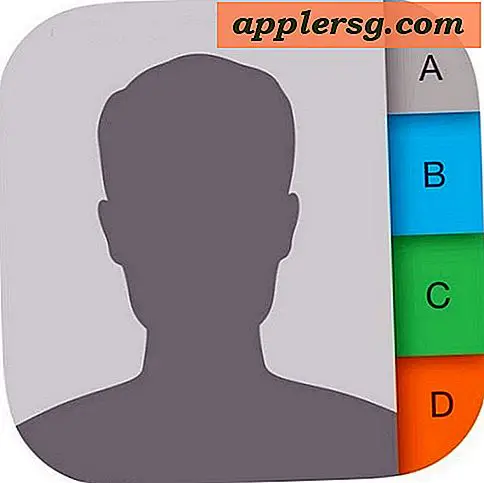Alternativer for utskriftsskjerm
Print Screen-funksjonen er et fantastisk verktøy for å fange informasjonen på dataskjermen. Dette kan være nyttig for teknisk støtte, bygge opplæringsmateriell eller bare dele informasjon med andre.
Standard funksjoner
For Windows-brukere er det innebygde Print Screen-verktøyet like enkelt å bruke som å trykke på Print Screen-knappen på tastaturet. Utskriftsskjermknappen er vanligvis i samme nærhet som rullelåsen og Pause / Break-knappene. Utskriftsskjerm-verktøyet lager et øyeblikksbilde av hele skjermen og plasserer bildet i utklippstavlen. Merk at dette bildet ikke er en fil, så du må fortsatt lime inn bildet i et dokument. For å teste funksjonen, trykk på Print Screen-knappen, åpne WordPad eller din favoritt tekstbehandlingsprogramvare, og trykk Ctrl + V for å plassere bildet i dokumentet. Deretter kan du lagre dokumentet og sende det til alle med notater eller kommentarer.
En viktig funksjon er at du kan holde Alt nede for bare å fange informasjonen i et bestemt vindu. For eksempel, hvis du har en nettleser åpen, kan du trykke Alt + Print Screen for bare å fange informasjonen på websiden. Alle andre vinduer åpnes, og selve skrivebordet blir ignorert.
Tekniske spesifikasjoner
Når du bruker Windows-standard utskriftsskjerm, tas bilder med en oppløsning på 72 punkter per tomme. Dette er tilstrekkelig for nettbasert fildeling og utskrift med lav oppløsning. Hvis du prøver å skrive ut fotografier, vil de sannsynligvis bli uskarpe fordi oppløsningen er for lav.
Annen programvare for utskriftsskjerm
Hvis du bruker Microsoft Vista, er det bygget inn et nytt verktøy kalt Snipping Tool. Bare gå til Start-menyen og skriv "Snipping Tool" i søkefeltet. Verktøyet gir deg noen flotte alternativer som muligheten til å markere deler av bildet og muligheten til å endre fargen på highlighter-verktøyet. Med klippeverktøyet trenger du ikke alternativet Alt + Print Screen, siden du manuelt velger regionen du vil fange.
Anbefalinger
Hvis du bruker Print Screen-verktøyet til å utvikle opplæringsmateriell eller samle visuell informasjon, kan du prøve å bruke Alt + Print Screen Option når det er mulig. Du kan endre størrelsen på vinduet du jobber i for å bare synliggjøre informasjonen du trenger. Trykk deretter på Alt + Print Screen for bare å fange relevant informasjon. Dette er spesielt viktig hvis du ikke planlegger å redigere bildene. Leserne dine vil ha et bedre bilde å se uten irrelevant innhold som er rotete i bildet.
Brukere med to skjermer vil også se en stor fordel ved å bruke alternativet Alt + Print Screen. Standard utskriftsskjermverktøy fanger skjermen på begge skjermene og smelter dem sammen til ett, stort bilde, noe som gjør lesingen til et arbeid.
Størrelse
Når du tar skjermbilder, må du ta hensyn til størrelsen på bildet ditt både når det gjelder filstørrelse og størrelse på bildet på skjermen. Filstørrelse kan være viktig hvis dokumentet inneholder mange bilder. Siden utskriftsskjermfunksjonen ikke lar deg justere oppløsningen til bildet som er tatt, får du store filstørrelser hvis du tar store skjermbilder. Juster størrelsen på vinduet slik at det bare inneholder informasjonen du trenger, og bruk alternativet Alt + Print Screen for å holde filstørrelsene små.