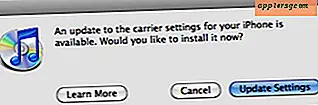Quicken Tutorials for Beginners
Quicken økonomistyringsprogramvare, med alle valgene, instruksjonene og alternativene kan være overveldende, spesielt for en ny bruker. Alt virker like viktig, og alt virker som om du trenger å mestre det akkurat nå. Før du dykker inn og starter prosessen med å bruke kontoer, oppretter rapporter og fyller ut budsjettbeløp, er det viktig å lære noen grunnleggende konsepter som kan hjelpe deg med å optimalisere Quicken for dine individuelle behov. Et av de viktigste begrepene å forstå er hvordan du bruker kategorier og koder for å spore kontotransaksjoner.
Forstå kategorier, underkategorier og koder
En Quicken-kategori er en etikett, som dagligvarer eller husholdning, som definerer en bred gruppe av både inntekts- og utgifttransaksjoner. Du bruker en enkelt kategori per transaksjon for å spore hvordan du tjener og bruker penger. For eksempel går alle dagligvarekjøp, uansett hvor du kjøper dem, inn under kategorien dagligvarer, og all inntekt, uavhengig av kilde, går i kategorien Inntekt.
Bruk en underkategori for å gi større organisering og detaljer innenfor en kategori og for å få hjelp til å lage et budsjett. Dette er spesielt nyttig i en kategori som Auto, der du pådrar deg flere typer utgifter. Å lage underkategorier for drivstoff, vedlikehold og registrering gjør det mye lettere å se hvor pengene dine går.
Tagger er som nøkkelord. De lar deg spore transaksjoner innen og på tvers av kategorigrupper. Hvis du for eksempel vil spore pengene du bruker på uforutsette utgifter til et barn på college, lager du en tagg med navnet på barnet og bruker dem deretter i riktig kategori eller underkategori, for eksempel dagligvarer, auto: drivstoff eller telefon : Mobiltelefon.
Opprette kategorier, underkategorier og koder
Quicken kommer med mange innebygde kategorier som dekker mange standardvarer. Ikke alle innebygde kategorier er synlige fra vinduet Kategoriliste, så mye av det du ser avhenger av informasjonen du gir Quicken under oppsettet. Før du oppretter en ny kategori, kan du få tilgang til Quicken's innebygde kategorier og se om noe passende allerede er der. For å få tilgang til innebygde kategorier, velg "Verktøy" fra hovedmenyen, og velg deretter "Kategoriliste." Klikk på “Legg til kategorier” -knappen, velg kategoriene du vil legge til fra menyen til venstre på skjermen, og klikk deretter på “Legg til” -knappen. Klikk “OK” for å fullføre og gå tilbake til Kategorilisten.
For å legge til en ny kategori eller underkategori, klikk på "Ny" -knappen i Kategoriliste-vinduet, opprett et navn for kategorien eller underkategorien, gi en valgfri beskrivelse og angi kategoritype, for eksempel Inntekt, Kostnad eller Underkategori. Hvis du velger "Underkategori", bruker du rullegardinmenyen ved siden av utvalget for å indikere navnet på hovedkategorien.
For å opprette en ny tag, velg "Verktøy" fra hovedmenyen, og velg deretter "Tag List". Klikk på "Ny" -knappen øverst i vinduet, og skriv inn et navn og valgfri beskrivelse for koden. Ignorer boksen "Kopier nummer", da den bare gjelder sporing av leieboliger. Klikk “OK” for å fullføre.
Selv om det er mulig å lage kategorier, underkategorier og koder "på farten", er dette ikke alltid et godt alternativ, spesielt hvis du er frustrert eller bare prøver å "få den til å passe." Å legge tanker inn i kategoriene, underkategoriene og kodene du bruker, kan få Quicken til å fungere bedre og mer effektivt.
Bruke kategorier, underkategorier og koder
Bruk kategorier, underkategorier og koder i transaksjonsregister for å identifisere og organisere inntekter og utgifter. Når du for eksempel har angitt betalingsmottaker og sjekkbeløp, i et kontrollregistreringsregister, klikker du på rullegardinboksen under betalingsmottakerens navn for å velge enten kategorien eller underkategorien for transaksjonen. Tapp over eller klikk i neste boks for å velge riktig tag fra rullegardinlisten.
På slutten av måneden, kjør en rapport som viser en oversikt over inntekter / utgifter etter kategori, underkategori og tag. Hvis du for eksempel vil kjøre en standard Quicken-utgiftsrapport, klikker du på "Rapporter" fra hovedmenyen. Velg "Utgifter" og deretter "Utgifter etter kategori" for å se rapporten og tilhørende kakediagram. Utgiftsrapporten er som standard en år-til-dato oppføring, så juster datoparametrene etter dine behov.