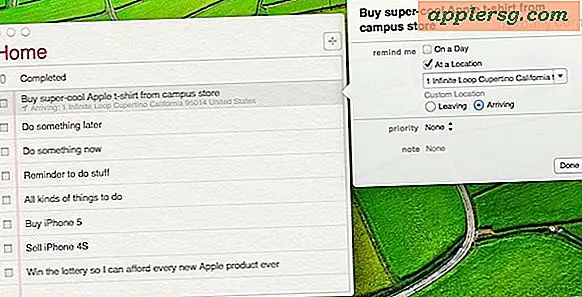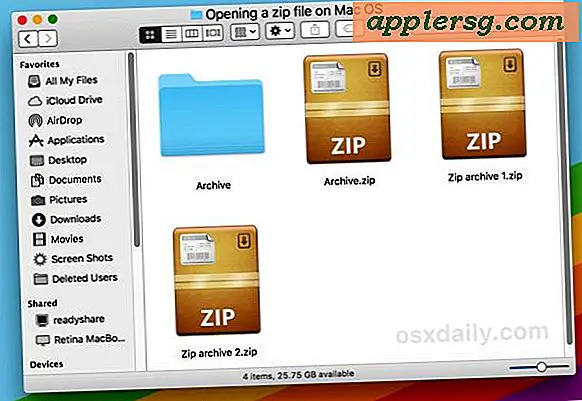Løse Wi-Fi-problemer i MacOS High Sierra

Noen MacOS High Sierra-brukere har rapportert problemer med trådløst nettverk etter å ha oppdatert Mac-en til den nyeste versjonen av systemprogramvaren. Problemene kan variere fra vanskeligheter med å koble til Wi-Fi-nettverk, slippe Wi-Fi-tilkoblinger (spesielt etter å ha sovnet), svake trådløse hastigheter og andre frustrerende tilkoblingsproblemer med Wi-Fi-nettverk.
Denne artikkelen vil forsøke å detaljere noen vanlige problemer, og forklare noen feilsøkingstrinn for å løse wi-fi-problemer med macOS High Sierra.
Har Wi-Fi problemer i High Sierra? Oppdater til den nyeste MacOS High Sierra Update
Før du gjør noe annet, hvis Macen er for tiden på High Sierra, bør du oppdatere til den nyeste versjonen av MacOS High Sierra som er tilgjengelig. Apple utgiver regelmessig programvareoppdateringer til systemprogramvare, og MacOS High Sierra er ikke annerledes. Hvis du fortsatt kjører macOS High Sierra 10.13, må du oppdatere til den nyeste versjonen av punktversjonen tilgjengelig (10.13.1, 10.13.2, etc). Dette er enkelt, men du bør alltid sikkerhetskopiere en Mac før du installerer noen systemprogramvareoppdatering.
- Gå til Apple-menyen og velg App Store, og gå til "Oppdateringer" -delen og installer eventuelle tilgjengelige systemprogramvareoppdateringer til High Sierra
Punktutgivelsesoppdateringer inneholder ofte feilrettinger, og hvis du opplever et problem som er relatert til en systemprogramvarekjerne i kjernen, er det mulig at systemprogramvareoppdateringen løser det, muligens sammen med andre rapporterte problemer
Bunnlinjen: Se etter tilgjengelige systemprogramvareoppdateringer og installer dem hvis noen er tilgjengelige.
Er Wi-Fi-ruteren SSID (navn) gjemt?
Noen Mac-brukere med MacOS High Sierra har rapportert problemer med å koble til Wi-Fi-tilgangspunkter som har et skjult SSID.
Du kan prøve å koble fra og deretter koble direkte til den skjulte SSID-ruteren i Mac OS, men forbindelsen kan falle igjen eller mislykkes ved å våkne fra søvn.
En mulig løsning er å gjøre SSID synlig, dette må gjøres på Wi-Fi-ruteren selv og vil variere per trådløst tilgangspunkt, men hvis du har tilgang til Wi-Fi-ruteren, kan det være en løsning. Dette fungerer for mange brukere, men åpenbart hvis du må ha et skjult SSID av en eller annen grunn, så gjør SSID synlig ikke alltid et levedyktig alternativ.
Blir wi-fi bare når MacOS High Sierra våkner fra søvn eller skjermsparer våkne?
Noen brukere rapporterer at MacOS High Sierra dråper deres Wi-Fi-tilkobling når de våkner fra søvn eller når de våkner fra en skjermsparer, eller at MacOS High Sierra er sakte til å bli med på wi-fi etter å ha sovnet.
Du kan kanskje løse wi-fi-slipp etter at en Mac våkner fra søvn ved å følge trinnene som er skissert under for å opprette en ny trådløs konfigurasjon.
En rapportert løsning på wi-fi ikke å bli med igjen etter å ha sovnet er følgende:
- Gå til Wi-Fi-menyen og velg "Slå av Wi-Fi"
- Vent noen sekunder og gå tilbake til Wi-Fi-menyen og velg "Slå på Wi-Fi på"
Noen ganger er det bare å bytte trådløst til og fra igjen nok til å løse en manglende evne til å bli med i et Wi-Fi-nettverk. Noen brukere slår også av Wi-Fi før de sover Macen, og deretter aktiverer den igjen når Mac-maskinen er våken.
En annen mulig løsning er å bruke koffein på kommandolinjen, eller en app som koffein eller KeepingYouAwake, eller søvnhjørne, for midlertidig å forhindre søvn mens funksjonene er aktivert. Dette er åpenbart ikke mye av en løsning hvis du må sove en Mac.
Selvfølgelig er løsningen ubeleilig, og de er ikke sanne løsninger. Hvis du opplever problemer med wifi-tilkobling, kan du prøve trinnene nedenfor for å kunne løse dem.
Opprette en ny Wi-Fi-konfigurasjon i MacOS High Sierra
Sikkerhetskopier Macen din før du fortsetter. Disse trinnene innebærer å fjerne systemnivåkonfigurasjonsfiler. Ikke fortsett uten sikkerhetskopiering, slik at du kan rulle tilbake hvis noe går galt.
- Først slår du av wi-fi ved å trekke ned wi-fi menylinjen i øverste høyre hjørne og velge "Slå av Wi-Fi av"
- Fra Finder lager du en ny mappe på skrivebordet (eller en annen brukermappe) og kaller den noe som "WiFiConfigBackup"
- Gå til Finder i macOS, og trekk ned "Gå" -menyen, og velg deretter "Gå til mappe" -alternativet
- Skriv inn følgende katalogbane i vinduet og klikk deretter på "Go"
- Finn og velg følgende filer som ligger i den nå åpne SystemConfiguration-mappen
- Dra disse filene i mappen "WiFiConfigBackup" du opprettet i andre trinn (Alternativt, hvis du er avansert, ta en sikkerhetskopi og vet hva du gjør, kan du fjerne dem)
- Start Macen på nytt ved å gå til Apple-menyen og velg "Start" på nytt, og la Macen starte opp som vanlig
- Gå tilbake til Wi-Fi-menyen øverst til høyre og velg "Slå på Wi-Fi på", og bli med i det trådløse nettverket som vanlig.
/Library/Preferences/SystemConfiguration/
com.apple.airport.preferences.plist
com.apple.network.eapolclient.configuration.plist
com.apple.wifi.message-tracer.plist
NetworkInterfaces.plist
preferences.plist
I hovedsak hva dette gjør er å kutte dine gamle trådløse preferanser og forårsake MacOS High Sierra å erstatte dem ved å generere nye Wi-Fi-preferanser. For mange brukere er dette tilstrekkelig til å løse eventuelle problemer med Wi-Fi-nettverk.
Valgfritt: Lag en ny tilpasset nettverksplassering
Hvis du fortsatt har Wi-Fi-problemer etter at du har slettet innstillingene og startet Mac, kan du prøve trinnene nedenfor for å opprette et nytt nettverkssted med egendefinerte konfigurasjonsinnstillinger.
- Gå til Apple-menyen og velg "Systemvalg"
- Velg "Nettverk" panelet og velg deretter "Wi-Fi" fra listen
- I nærheten av toppen av preferansepanelet trekker du ned "Location" -menyen og velger "Rediger steder" fra rullegardinmenyen
- Klikk på [+] pluss-knappen for å opprette en ny nettverksplassering, nevne den som "FixWiFiCustomConfig" eller hva som er lett å identifisere deg, og klikk deretter på "Ferdig"
- Ved siden av nettverksnavnet, trekk ned rullegardinmenyen og velg Wi-Fi-nettverket for å bli med, skriv inn passordet hvis det er aktuelt
- Klikk på "Avansert" -knappen i hjørnet av nettverksinnstillingspanelet
- Velg kategorien "TCP / IP" og klikk på "Renew DHCP Lease"
- Deretter går du til "DNS" -fanen, og i delen "DNS-servere" klikker du på [+] pluss-knappen og legger deretter til følgende IP-adresser (en oppføring per linje, for eksempel disse er Google DNS-servere, kan du bruke andre hvis du foretrekker, men disse er spesielt enkle å huske og allestedsnærværende):
- Deretter velger du kategorien "Maskinvare" og angir alternativet "Konfigurer" til "Manuelt"
- Juster "MTU" alternativet til "Custom" og sett nummeret til "1453"
- Klikk nå på "OK"
- Endelig klikker du på "Apply" for å angi nettverksendringene du nettopp har gjort for den nye nettverksplasseringen
- Gå ut av Systemvalg
- Åpne Safari eller Chrome, og besøk et nettsted - det burde laste seg bra



8.8.8.8
8.8.4.4

Denne sekvensen for å ødelegge Wi-Fi-preferanser, generere nye trådløse preferanser, og deretter, hvis det er nødvendig, oppretter en ny nettverksplassering med egendefinert DNS og MTU, er en lang rekke trinn for å løse forskjellige trådløse problemer i mange versjoner av Mac OS, inkludert Sierra, El Capitan, og før.
High Sierra Wi-Fi jobber fortsatt ikke?
Hvis du har gjort alt ovenfor, og du fortsatt har problemer med trådløst nettverk, kan du også prøve noen generelle feilsøkingstips.
- Prøv å koble til et helt annet Wi-Fi-nettverk, hvis Wi-Fi fungerer fint med andre nettverk, kan det være et problem med ruteren
- Koble en helt annen enhet til den samme Wi-Fi-ruteren, fungerer det bra?
- Prøv å justere Wi-Fi-rutekanalen, eller bruk 2, 4GHz i stedet for 5GHz (eller omvendt)
- Hvis alt annet feiler og wi-fi fungerte bra før du bruker High Sierra, kan du nedgradere macOS High Sierra til en tidligere versjon av macOS, forutsatt at du lagde en sikkerhetskopi med Time Machine før du oppdaterer til High Sierra. Nedgradering er ganske dramatisk og bør betraktes som en siste utvei
Har du noen problemer med wi-fi i MacOS High Sierra? jobber bra for deg i MacOS High Sierra?