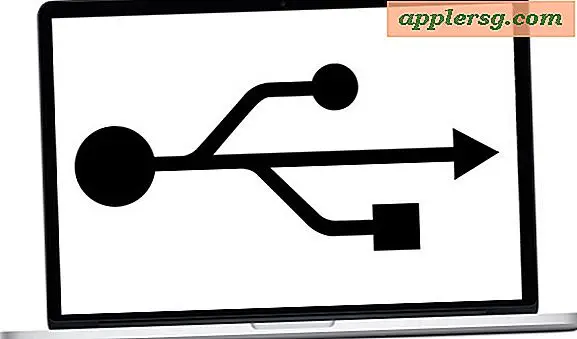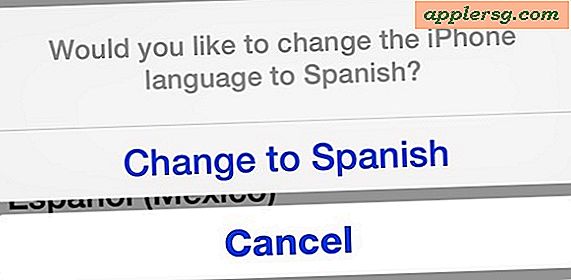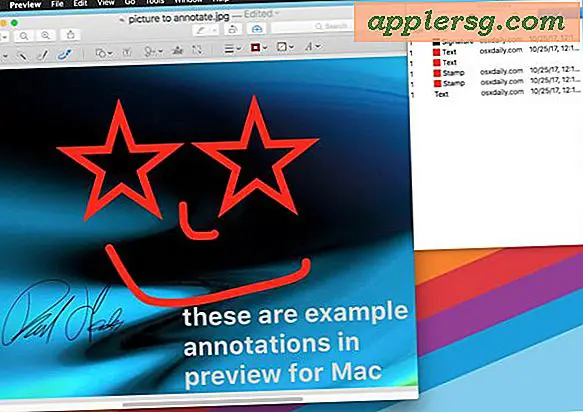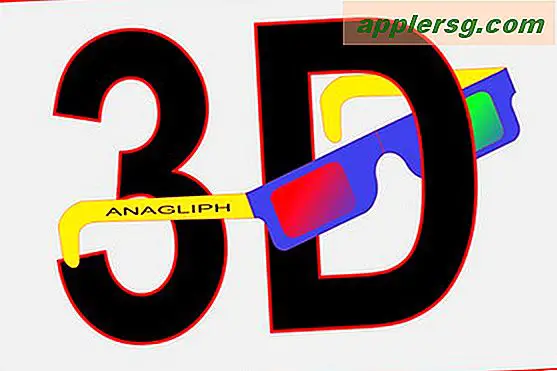Skjermopptak i Mac OS X
 Jeg bruker skjermbilder hele tiden til å dele biter av informasjon med folk, og de kan også være nyttige når du feilsøker.
Jeg bruker skjermbilder hele tiden til å dele biter av informasjon med folk, og de kan også være nyttige når du feilsøker.
Her er alt du trenger å vite om å ta skjermbilder i Mac OS X, fra å fange skjermen i Mac OS X Finder og innenfor applikasjoner, for å endre standard skjermdump filtype, for å ta skjermbilder fra kommandolinjen .
Fange skjermbilder i Mac OS X
Du kan bruke noen av disse kommandoene til å ta skjermbilder direkte i Mac OS X Finder eller noen kjørende programmer:
- Kommando + Skift + 3: tar et skjermbilde av fullskjermbildet (eller skjermbilder hvis flere skjermer), og lagrer det som en fil til skrivebordet
- Kommando + Skift + 4: bringer opp en valgboks slik at du kan angi et område for å ta et skjermbilde av, og lagre det som en fil på skrivebordet
- Kommando + Skift + 4, deretter mellomromstasten, klikk deretter et vindu: tar bare et skjermbilde av et vindu og lagrer det som en fil til skrivebordet
- Kommando + Kontroll + Skift + 3: Ta et skjermbilde av hele skjermen (skjermer hvis flere skjermer), og lagrer det til utklippstavlen for å lime andre steder
- Kommando + Kontroll + Skift + 4, velg deretter et område: tar et skjermbilde av valg og lagrer det til utklippstavlen for å lime andre steder
- Kommando + Kontroll + Skift + 4, deretter mellomrom, klikk deretter et vindu: tar et skjermbilde av et vindu og lagrer det til utklippstavlen for liming
Noen av instruksjonene ovenfor er lånt fra vår utskriftsskjerm på en Mac-artikkel.
Endre filformatet for skjermopptak
Du kan endre standard filtype for skjermfangst ved å bruke en terminalkommando. De fleste store bildeformatene støttes, inkludert PNG, PDF, GIF, TIFF og JPG, vi går med JPG siden det er en vanlig type webgrafikk: defaults write com.apple.screencapture type jpg
Da må du drepe SystemUIServer for at endringer skal tre i kraft: killall SystemUIServer
Ta et skjermbilde fra kommandolinjen
Du kan ta skjermbilder fra kommandolinjen ved hjelp av screencapture-verktøyet: screencapture test.jpg Skjermbildet vil da vises i katalogen som kommandoen ble utført.
Hvis du vil åpne skjermbildet i Preview umiddelbart etter at du har tatt det, skriver du: screencapture -P test.jpg
Du kan også ta skjermbilder stille, uten lyden som spilles med -x: screencapture -x silentscreenshot.jpg
Hvis du vil ha en forsinkelse lagt til når skjermbildet tas i bruk -T etterfulgt av et antall sekunder: screencapture -T 3 delayedpic.jpg
Angi en filtype er enkelt med -t-flagget: screencapture -t pdf pdfshot.pdf
Naturligvis kan du kombinere dem alle sammen: screencapture -xt pdf -T 4 pic.jpg
Du kan få en fullstendig liste over screencapture-flagg ved å skrive: screencapture -h