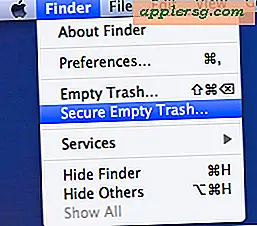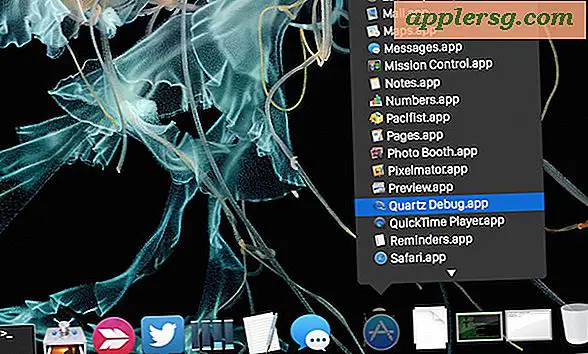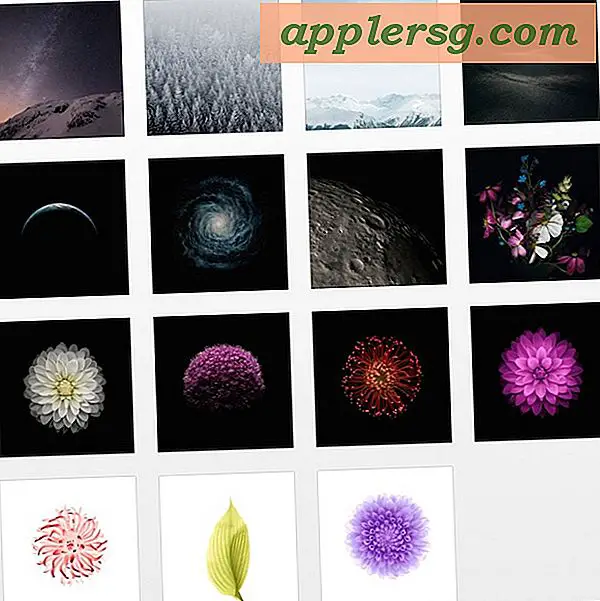Se alle åpne Windows på en Mac med misjonsstyring
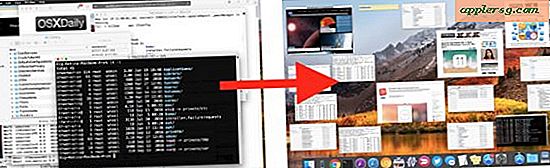
Mission Control er en av de bedre produktivitetsforbedrende funksjonene på Mac, slik at du raskt kan se alle åpne vinduer, dokumenter og applikasjoner på Mac OS i et bredt oversiktsskjermbilde. Dette gir en fantastisk måte å raskt navigere gjennom dybder av åpne apper og vinduer, og for raskt å komme til hvilket vindu eller app du leter etter.
For den ukjente vil Mission Control ganske bokstavelig talt vise alle åpne vinduer fra alle applikasjoner og dokumenter, så om du har dusinvis av Finder-vinduer, Terminal, TextEdit, Sider, Photoshop eller Safari-vinduer, kan du umiddelbart se dem alle på en skjerm i små, enkelt lesbare miniatyrbilder, og så raskt hoppe til bestemte vinduer eller dokumenter enkelt ved å klikke på en av de små forhåndsvisningene.
Til tross for at Mission Control eksisterte lenge (det pleide å bli kalt Expose i tidligere Mac OS X-utgivelser), er det underutilisert av mange Mac-brukere, ikke bare om de mer avanserte oppdragsstyringene, men også på den enklere vinduhåndteringen og aktiv vindu funn nivå. Med det for øye skal vi se på hvordan du bruker den enkleste oppdragskontrollfunksjonen som umiddelbart viser alle åpne vinduer, dokumenter og programmer på Mac.
Hvordan se hvert vindu på en Mac med misjonsstyring
Det er minst tre forskjellige måter å få tilgang til den mest enkle Mission Control-oversiktfunksjonen: med en hurtigtast, en styreflate og en Magic Mouse. Hver aktiveringsmetode er forskjellig, men sluttresultatet er alltid det samme; Du vil se alle åpne vinduer på Mac.
Bruk Trackpad Gestures for å se alle åpne Windows på Mac med oppdragskontroll
For MacBook, MacBook Pro, MacBook Air, Magic Trackpad og Mac trackpad brukere generelt, kan du få tilgang til Mission Control umiddelbart med en gest:
- Trekk opp fire fingre på sporet for å aktivere oppdragskontroll
- Klikk på en hvilken som helst liten forhåndsvisning for å bringe dette vinduet til forkant
Hvis dette ikke virker for deg av en eller annen grunn, trenger du sannsynligvis å aktivere den i sporveiledningsinnstillingene i Apple-menyen> Systemvalg> Sporpadde> Gesturer

Bruk en Mac Magic Mouse til å se alle åpne Windows i Mission Control
Den magiske musen aksepterer også bevegelser og kan også få tilgang til misjonskontrollen enkelt med en enkel dobbelttrykk på tofinger:
- Dobbeltklikk med To fingre på Magic Mouse for å aktivere Mission Control
- Klikk på et miniatyrbilde for å åpne vinduet umiddelbart i forkant
Hvis dette ikke virker med Magic Mouse, kan du aktivere dette eller justere det til et annet trykkalternativ i Apple-menyen> Systemvalg> Mus> Flere gestus

Bruk en tastaturgenvei til å vise alle Windows og Access Mission Control
Du kan også bruke et tastetrykk for å raskt hoppe til Mission Control og se alle vinduer åpne på en Mac:
- Hit Control + Pil opp for å åpne Mission Control
- Velg en miniatyr forhåndsvisning for å åpne det valgte elementet i forkant av Mac
Du kan aktivere eller justere tastatursnarveien i Apple-menyen> Systemvalg> Misjonskontroll hvis du finner tastetrykket, aktiverer ikke oppfølgingskontrollen som forventet.

* Hvis oppdragskontroll grupperer vinduets forhåndsvisninger i stedet for å tømme dem som miniatyrbilder, fjerner du merket for å deaktivere innstillingen "Gruppevinduer etter program" i innstillingene for oppdragsstyringssystemet i Mac OS.
Jeg bruker denne funksjonsfunksjonen for Mission Control så ofte for å se alle åpne vinduer, apper og dokumenter, som jeg ofte glemmer mange andre Mac-brukere ikke er klar over det, inntil nylig så noen på meg at de brukte datamaskinen og spurte hva de så og Hvordan bruke det.
Så neste gang ser du på et kaotisk rotete skrivebord fullt av Windows, Apps og dokumenter som dette:

Bruk bare styreflaten, musen eller tastaturet til å vise alle de åpne vinduene i Mission Control slik:

Har du noen tips eller triks for Mission Control på Mac? Del dem med oss i kommentarene nedenfor, du vil kanskje også bla gjennom andre Mission Control-artikler også.