Del filer fra Mac OS X til Windows PC enkelt
 Hvis du har et blandet nettverk av Mac- og Windows-PCer, er det gode muligheter for at du vil flytte filer mellom de to operativsystemene. Den enkleste måten å dele filer fra Mac OS X til Windows, er å aktivere Samba-støtte for en gitt brukerkonto på Mac. Denne opplæringen vil hvordan du deler filer mellom Mac og Windows PC på denne måten.
Hvis du har et blandet nettverk av Mac- og Windows-PCer, er det gode muligheter for at du vil flytte filer mellom de to operativsystemene. Den enkleste måten å dele filer fra Mac OS X til Windows, er å aktivere Samba-støtte for en gitt brukerkonto på Mac. Denne opplæringen vil hvordan du deler filer mellom Mac og Windows PC på denne måten.
Samba (SMB) kan ha et morsomt navn, men det er egentlig bare Mac OS X til Windows fildeling støtte. Fordi det ikke kreves av alle Mac-brukere eller Mac-til-Mac-deling, er det faktisk et eget unikt delingsalternativ i Mac OS X Fildelingspanel, og gjør det mulig for en Windows-PC å koble til Mac-en uten ekstra programvare. La oss dekke nøyaktig hvordan du aktiverer denne funksjonen, og deretter hvordan du kobler til en delt Mac fra en Windows-PC på nett, slik at du enkelt kan bytte filer frem og tilbake.
Aktiver Mac til Windows Fildeling i Mac OS X
Først må du aktivere Windows til Mac-fildelingsfunksjonalitet, dette er en enkel preferanseveksjon i OS X-systeminnstillinger på Mac:
- Start "Systemvalg" og klikk på "Deling"
- Klikk avkrysningsboksen ved siden av "Fildeling" for å aktivere den
- Når Fildeling er slått på, velger du den og klikker deretter på "Options ..." -knappen
- Klikk avkrysningsboksen ved siden av "Del filer og mapper ved hjelp av SMB (Windows)"
- Klikk nå avkrysningsboksen ved siden av brukerkontoer du vil dele eller få tilgang til fra Windows - når du klikker for å aktivere SMB-deling på en brukerkonto, blir du bedt om at brukerens passord
- Klikk på "Ferdig"

Med SMB aktivert, kan vi nå koble fra Windows PC til Mac. Hvis du allerede kjenner Macs IP-adresse, kan du hoppe over denne første delen av dette og gå direkte til Windows-PCen for å få tilgang til den delte brukerkatalogen.
Koble til Mac-filen Del fra en Windows-PC
Med SMB og Windows Fildeling aktivert, kan du nå koble til Mac-en fra en hvilken som helst Windows-PC. Først får du Mac-IP-adressen du må koble til, så kobler du til den fra Windows:
- Tilbake på "Deling" -systemets preferansepanel, legg merke til Mac-IP-adressen din som vist nedenfor, kaste avp: //-delen og ta hensyn til tallene i formatet xxxx
- Fra Windows-PCen kobles til Mac :
- Gå til Start-menyen og velg "Kjør" eller trykk Control + R fra Windows-skrivebordet
- Skriv inn IP-adressen til Mac-maskinen i formatet \\ 192.168.1.9 \ og velg "OK"
- Skriv inn den delte Mac OS X-brukerens innlogging og passord og klikk på "OK"


Tilgang til den delte Mac-katalogen og brukerfiler vises som en annen mappe i Windows. Du er fri til å kopiere eller få tilgang til individuelle filer, eller utføre mer omfattende oppgaver som å flytte et iTunes-bibliotek fra en Windows-PC til en Mac.
Denne prosessen med å koble til Mac-en, bør være identisk fra Windows XP, Windows Vista, Windows 7, Windows 10 og Windows 8 eller RT, og aktivering av fildeling på Mac-en er den samme i Mac OS X 10.6 Snow Leopard, 10.7 Lion, 10, 8 Mountain Lion, og OS X Mavericks 10, 9, og OS X Yosemite 10.10.x. SAMBA har vært en støttet Mac-protokoll i svært lang tid, så teknisk vil du finne at eldre Mac- og OS X-versjoner også støttes av dette.
Koble til en Windows-PC fra en Mac
Å gå i den andre retningen, kan du enkelt koble til en Windows Shared PC fra en Mac som kjører OS X:
- Fra OS X Finder, trykk Kommando + K for å kalle "Koble til server"
- Velg "Browse" -knappen for å bla gjennom de tilgjengelige nettverksaksjene, dobbeltklikk på delen for å legge inn en pålogging
- ELLER: I feltet "Serveradresse" angir du bare IP-delen til Windows-delen for å koble til på forhånd med smb: //

For eksempel, for å koble til en Windows-del på 192.168.1.115, vil smb-adressen være: smb: //192.168.1.115
Vær oppmerksom på at et problem med noen versjoner av OS X Mavericks forårsaker smb: // å bruke Samba2 i stedet for Samba1, noe som kan føre til tilkoblingsfeil hos enkelte servere. Hvis du får problemer med å koble til en NAS eller SMB Windows-deling fra OS X 10.9 Mavericks, kan du med Samba1 bruke cifs: // prefiks som dette: cifs: //192.168.1.115 - dette er ikke tilfelle med OS X Yosemite eller andre versjoner av OS X.
Hva med .DS_Store-filene?
Avhengig av Windows PC-innstillingene ser du kanskje en haug med .DS_Store-filer på Mac-filsystemet. Disse er normale, men hvis du er trukket av dem, kan du deaktivere .DS_Store-filer ved å skrive inn følgende standardkommandokommando i OS Xs terminal:
defaults write com.apple.desktopservices DSDontWriteNetworkStores true
Hvis du vil ha dem tilbake, må du bare bytte det til "false" på slutten.




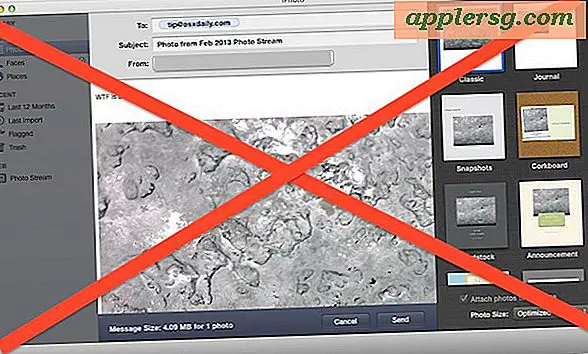







![iOS 5.1.1 Utgitt [Direkte nedlastingskoblinger]](http://applersg.com/img/ipad/322/ios-5-1-1-released.jpg)