Enkle tips for å forbedre batterilevetiden for Mac med OS X El Capitan og Yosemite
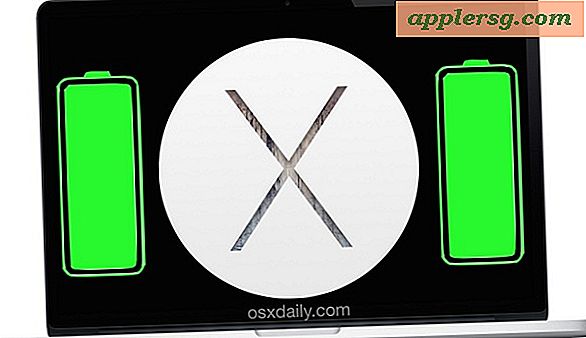
Noen Mac-brukere har notert at MacBook Air og MacBook Pro batterilevetid har gått nedover med Macintosh-maskiner som kjører OS X El Capitan og OS X Yosemite. Selv om dette ikke påvirker alle brukere, og mye av oppfatningen av redusert batteri er sannsynlig på grunn av bruk og ulike funksjoner, er det noen enkle innstillingsendringer som brukerne kan gjøre for å øke hvor lenge deres bærbare Mac-batterier varer med de nyeste versjonene av OS X.
Først og fremst, hvis batterilevetiden er dårlig hver gang, spesielt etter et system, omstart eller tilkobling av en ekstern harddisk, er løsningen sannsynligvis så enkel som å la Spotlight løpe sin kurs. Det er ingenting å gjøre med det annet enn å vente, men hvis du vil, kan du se Spotlight-prosessene i Activity Monitor. Også bare å aktivere batteriindikatoren i OS X er en god måte å holde øye med hvor mye gjenværende batterilevetid som er på din Mac, og om det faktisk blir påvirket eller ikke.
Til slutt finner du at noen av disse tipsene også kan øke Yosemite litt, noe som kan gjøre disse enkle justeringene spesielt nyttige for Mac-brukere på eldre bærbar maskinvare.
Slå av Eye Candy
De ulike transparente visuelle effekter i OS X El Capitan og Yosemite krever systemressurser å gjengi, og økt ressursbruk kan påvirke batteriets levetid. Dette vil være mindre bemerkelsesverdig på enkelte Mac-maskiner, men det kan gjøre en forskjell, og det er en enkel innstillingsjustering på en eller annen måte:
- Fra Apple-menyen, gå til "Systemvalg" og velg "Tilgjengelighet"
- I "Display" -delen, sjekk "Reduser gjennomsiktighet" (eller Øk kontrast)

Du kan enten velge å bare "Redusere gjennomsiktighet" (som effektivt deaktiverer gjennomsiktige effekter av Mac-brukergrensesnittet) for å bare slå av translucensene, eller for en opplevelse som er generelt lettere på øynene, bruk "Øk kontrast", noe som spesielt øker visuelt skille mellom på skjermen og samtidig deaktivere de gjennomsiktige effektene som vises i menyer, vinduer og sidebjelker.
Stopp automatiske oppdateringer
Mens de fleste brukere bør beholde automatiske oppdateringer slått på (med mindre du er veldig god til å huske å manuelt oppdatere OS X og appene dine), kan deaktivering av disse funksjonene føre til en økning i batterilevetiden ved å redusere bakgrunnsaktiviteten.
Det er flere deler av automatiske oppdateringer, men de to du bør fokusere på for batteridrift er automatiske OS X-systemoppdateringer og automatiske appoppdateringer. Det anbefales sterkt ikke å deaktivere funksjonen for automatisk data og sikkerhetsoppdateringer, som kan skape viktige sikkerhetsrettelser til en Mac.
- I Systemvalg, gå til "App Store"
- Fjern merket for "Last ned nylig tilgjengelige oppdateringer i bakgrunnen"
- Fjern merket for "Installer appoppdateringer"
- Fjern merket for "Installer OS X-oppdateringer"

Husk at ved å gjøre dette må du manuelt sjekke App Store for nye versjoner av OS X og for oppdateringer til appene dine.
Deaktiver ubrukte plasseringsfunksjoner
Mange apper vil bruke posisjonen din for enkelhets skyld (og andre grunner), men hvis du ikke bruker eller bryr deg om de steddrevne funksjonene, kan deaktivere de du ikke trenger, bidra til å forlenge batterilevetiden.
- Gå til "Sikkerhet og personvern" fra systeminnstillinger, og velg kategorien "Personvern"
- Fra venstre side velger du "Plasseringstjenester"
- Deaktiver plasseringsferdigheter for apper du ikke trenger funksjonen til (alternativt, du kan deaktivere dem alle ved å fjerne merket for avmerkingsboksen "Aktiver plasseringstjenester")
- Klikk på "Detaljer" ved siden av "System Services" og se også stedet for stedet

Effekten her er ikke så sterk som det ville være for deaktivering av Location Services i iOS på en iPhone, men det gjør fortsatt en forskjell.
Senk skjermens lysstyrke
Brukergrensesnittet til OS X El Capitan og OS X Yosemite er virkelig ganske lyst, og det er en av de mest betydningsfulle tingene du kan gjøre for å øke lengden, og redusere skjermens lysstyrke på en hvilken som helst enhet, Mac, PC, Android, iPhone. av batterilevetid. OS X Yosemite er ikke annerledes i denne forbindelse, så hvis du kan håndtere en dimmer skjerm, skru den ned med tastaturet (vanligvis F1 og F2 knappene).

Se energimålerens bruksmåler for aktivitetsmonitor
Activity Monitor vil nå fortelle deg nøyaktig hvilke applikasjoner og prosesser som bruker massevis av energi i form av CPU, diskaktivitet, RAM-bruk, etc. Dette er en mer avansert metode for å bruke menylinjen for raskt å se hvilke apper som bruker batteriet på en Mac, da den viser alle prosesser og oppgaver som kan være sultne på energiområdet:
- Hit Command + mellomrom for å åpne Spotlight og skriv "Activity Monitor" etterfulgt av Return-tasten for å starte den appen
- Klikk på "Energi" -fanen
- Sorter etter "Energy Impact" for å se appene og prosessene som er ansvarlige for å forbruke batteri på Mac

Appene øverst på denne effekten er de som er mest ansvarlige for at batteriet tømmes for Mac. Noen ganger blir det apps du bruker, noen ganger ikke. Avslutt appene du ikke trenger åpne, eller administrer ressursene ved å lukke unødvendige vinduer og oppgaver etter behov. Du finner mer informasjon om hvordan du målretter batterisparingsprosesser i OS X her. Dette kan avanseres, slik at gjennomsnittlige brukere kanskje vil slutte å åpne programmer, starte Mac på nytt og deretter starte individuelle programmer etter behov, som ofte kan løse batteriproblemer på en lignende, men mindre kompleks måte.
Hvis du vil gå videre, kan du lese flere batteritips for Mac-bærbare datamaskiner for noen mer generelle løsninger. Vær også oppmerksom på at mange Mac-bærbare brukere har rapportert en økning i batterilevetiden med OS X El Capitan og OS X Yosemite, noe som kanskje er tydelig at enhver endring i batterilevetiden er relatert til individuell bruk og systeminnstillinger.




![Se Jimmy Kimmel Rip iPad Mini [Video]](http://applersg.com/img/fun/531/watch-jimmy-kimmel-rip-ipad-mini.jpg)





