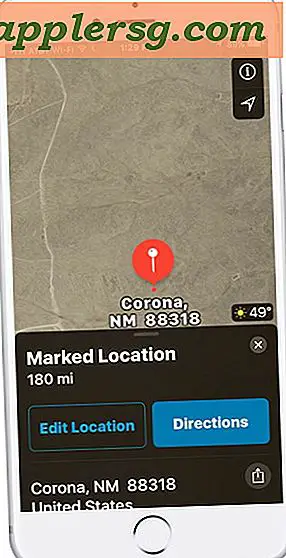Overfør alt fra en gammel Mac til en ny Mac med Migrasjonsassistent

Den enkleste måten å flytte alt fra en gammel Mac til en ny Mac, er å bruke det innebygde verktøyet Migreringsassistent. Migreringsassistent kan brukes til enhver tid, men ideelt sett vil den bli brukt på første oppstart av den nye Macen, slik at når alt er ferdig på den nye maskinen, vil det være akkurat der du sluttet på den gamle maskinen, bortsett fra alle filene dine, dokumenter og apper, vil være på den nye Mac-en. Dette er det jeg nylig brukte til å migrere fra en sviktende gammel MacBook Air til en ny MacBook Air (en teknisk brukt Certified Refurbished-modell fra Apple), og det tillot meg å aldri gå glipp av et slag. Hvis du aldri har brukt den før vi går gjennom hvordan du gjør dette, da det er langt den beste måten å egentlig duplisere en Mac over til en annen.
Bruk Migreringsassistent til å overføre alt fra en Mac til en annen Mac
 Bruke Migrasjonsassistent er ekstremt enkelt, her er hvordan du flytter alt (apps, filer, dokumenter, preferanser, innstillinger, iOS-sikkerhetskopier, ja alt) fra en Mac til en annen:
Bruke Migrasjonsassistent er ekstremt enkelt, her er hvordan du flytter alt (apps, filer, dokumenter, preferanser, innstillinger, iOS-sikkerhetskopier, ja alt) fra en Mac til en annen:
- Start Migreringsassistent på begge Mac, den nye og den gamle. Hvis Macen allerede er oppstart, finner du Migreringsassistent i / Programmer / Verktøy / katalog
- Koble begge Macene til samme nettverk, de kan kobles enten via Wi-Fi eller Ethernet
- På den nye Macen (kalt målet), velg "Fra en annen Mac, PC, Time Machine-sikkerhetskopiering eller annen disk", klikk deretter "Fortsett", skriv inn administratorpassordet når du blir bedt om det.
- På neste skjermbilde velg "Fra en annen Mac eller PC" og velg deretter Fortsett igjen
- Nå på den gamle Macen, velg "Til en annen Mac" fra det primære Migreringsassistent-vinduet, skriv inn administratorpassordet på forespørsel
- Avslutt alle andre apper hvis du ikke har det ennå, vent på mål Mac-maskinen til Migreringsassistent viser et passord, skriv inn det på den gamle Macen for å bekrefte
- Velg nå informasjonen som skal overføres, inkludert brukerdata, programmer og innstillinger
- Når du er fornøyd med innstillingene for å overføre (jeg velger generelt alt), klikker du på "Overfør"


Nå må du bare vente til overføringen er fullført. Dette kan ta en stund, fordi alt kopierer fra den gamle Mac til den nye Macen over nettverket, noe som betyr at hvis du har et raskt trådløst N-nettverk, vil det bevege seg raskere enn et tregere trådløst B-nettverk. Av denne grunn, hvis maskinene har Ethernet, kan det være raskere å bruke et kablet nettverk, men på en eller annen måte kan du forvente at denne prosessen tar litt tid, så det er trygt å ta deg med en annen oppgave en stund.
Når du er ferdig, vil målet (ny) Mac starte på nytt og inkludere alt den gamle Macen hadde. Bokstavelig talt vil alt være det samme på den nye Macen nå, fra filer som er lagret til apper tilgjengelige, til og med ned til ikonarrangement og bakgrunnsbilder. Dette er uten tvil den enkleste måten å få hver eneste ting fra en eldre Mac til en ny Mac. Det er også derfor det er en god ide å velge alt under overføringen, fordi det gjør det enda enklere å bare duplisere en Mac til en annen.
Når du har overført alt til den nye Mac-maskinen, er det best å løpe igjennom på den nye Mac-maskinen og dobbeltsjekke at alt er i orden. Forsikre filene dine er der som forventet, og at alt fungerer. Det skal være bra, men det er alltid godt å være sikker.
Ikke bekymre deg hvis du ikke kopierte alt over skjønt. Hvis du ikke valgte alt som skal migreres i utgangspunktet, kan du overføre en fil eller mappe senere ved å bruke noe som AirDrop eller nettverksdeling når som helst for å få ting som ble glemt.
Til slutt kan denne funksjonen flytte til iCloud, men for øyeblikket håndteres den lokalt på Mac-maskiner. På den annen side kan iOS-brukere utføre en lignende migrasjon av iPhones og iPads med iCloud, eller ved å bruke iTunes hvis den tidligere ikke er tilgjengelig av en eller annen grunn. Uansett enhetene dine, glad migrering!