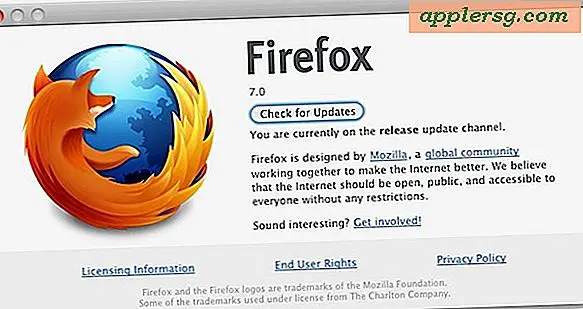Feilsøking OS X 10.10.1 Problem med Wi-Fi-tilkobling

En rekke Mac-brukere som opplevde problemer med wi-fi-forbindelse med OS X Yosemite, har funnet at problemene fortsetter å fortsette etter oppdatering til OS X 10.10.1. Årsakene til dette er ikke helt klare gitt at OS X 10.10.1 har rettet spesielt mot forbedring av Wi-Fi-pålitelighet, men noen av de tradisjonelle feilsøkingstrinnene gjelder fortsatt og kan bidra til å lette problemet.
Hvis du opplever en tapt Wi-Fi-tilkobling i OS X Yosemite etter oppdatering til 10.10.1, anbefaler vi at du følger trinnene som er beskrevet nedenfor, samt Wi-Fi-feilsøkingstryker som er beskrevet her. Gi oss beskjed i kommentarene hvilken løsning har jobbet for deg.
Vent, er du sikker på at Macen er oppdatert til 10.10.1?
Er du positiv du oppdatert til OS X 10.10.1, og startet om for å fullføre installasjonen? Den enkleste måten å sjekke om du er aktiv på OS X 10.10.1, er å gå til Apple-menyen og velg "Om denne Mac" for å finne ut hvilken versjon av OS X du kjører. Hvis den ikke vises som OS X 10.10.1, må du laste ned og installere oppdateringen fra Mac App Store, og start Macen på nytt som beskrevet for å fullføre prosessen.
Dette kan høres absurd, og jeg er sikker på at det vil fornærme noen avanserte brukere, men den fullstendige oppdateringsprosessen er ganske lett å overse, spesielt hvis du er vant til å avvise eller sette av meldinger. Jeg har sett dette gjelder for minst en bruker, og deres Mac har aldri installert oppdateringen som et resultat. Hvis det er tvil, eller hvis du feilsøker noen andres Mac, må du dobbeltkjekke systemversjonen og oppdatere om nødvendig slik at du kan regne ut dette.
Opprett et nytt nettverkssted og gjenopprett
Noen brukere har oppdaget at bare å opprette en ny nettverksplassering etter oppdatering til OS X 10.10.1, har det vært tilstrekkelig for å løse sine Wi-Fi-problemer etter oppdatering. Gjør dette selv om du opprettet et nytt nettverkssted i tidligere feilsøkingsarbeid. Det er greit og enkelt å gjøre:
- Gå til Apple-menyen og velg "Systemvalg", og velg deretter "Nettverk" -panelet
- Velg "Steder" -menyen nær toppen av nettverkspanelet, og velg "Rediger steder" fra listen
- Klikk på [+] pluss-knappen, oppgi et nytt nettverksnavnsnavn som "OS X 10.10.1 Wi-Fi" og klikk deretter Ferdig for å opprette nettverksplasseringen
- Ved siden av "Nettverksnavn", velg ønsket Wi-Fi-nettverk og bli med som vanlig
- Klikk på "Apply" og lukk ut av Systemvalg
- Start Macen på nytt

Du kan også prøve å bruke den egendefinerte DNS-metoden som er nevnt i vår tidligere Yosemite wi-fi feilsøkingsveiledning. Innstilling av manuell DNS er spesielt effektiv hvis Wi-Fi-vanskelighetene dine manifesteres som unormalt sakte DNS-oppslag i nettlesere, feil på domenenavn, spesielt mens noe som ping fortsetter å jobbe for å nå en ekstern IP-adresse.
Utfør en SMC Reset på Mac
Tilbakestilling av SMC har blitt notert for å jobbe for noen brukere som opplever wi-fi-problemer. Annet enn dumpingkraftspesifikke innstillinger (som tid til å sove osv.), Er det lite skade å prøve dette som et feilsøkingssteg.
Du må slå av Mac-en din for å gjøre dette, hvis du ikke er kjent med prosessen, kan du følge Apples veiledning her eller bruke vårt eget gjennomgang ved å tilbakestille Mac SMC, som varierer per Mac-modell. Fordi Macen vil bli slått av, vil du sannsynligvis ønske å laste de riktige instruksjonene til en annen datamaskin eller iPhone, slik at du kan være sikker på at du tilbakestiller SMC riktig.
Wi-Fi-tilkobling faller fra inaktivitet? Prøv en enkel ping Keepalive
Enkelte brukere har oppdaget Console.app-rapporter deres trådløse tilkobling har gått ned på grunn av inaktivitet. Dette er åpenbart ikke normal oppførsel, men en ping-løsning som har vært effektiv for tidligere versjoner av OS X, kan fortsatt fungere her. I hovedsak vil du la ping løpe i bakgrunnen som det pinger din egen trådløse router (du kan også pinge en verden utenfor IP, men merk at mange onlinetjenester er nesten sikre på å til slutt avvise dine pinger).
Åpne Terminal (funnet i / Applicaitons / Utilities /) og bruk følgende syntaks:
ping -i 5 -n IP
De fleste hjemmerouter-IP-adresser er 192.168.0.1 og 192.168.1.1. Du kan dobbeltsjekke din via nettverksinnstillingspanelet. Her er et eksempel på hvordan en slik ping-kommando vil se ut i den tidligere IP:
ping -i 5 -n 192.168.0.1
Slå tilbake og la Terminal være åpen, og prøv å bruke internett som normalt. Hvis du oppdager at Wi-Fi-forbindelsen ikke lenger faller, kan du lage et veldig enkelt keepalive bash script ved hjelp av denne håndboken som vil løpe i bakgrunnen og opprettholde pingen. Ellers bare la Terminal-vinduet stå åpent med pingkjøring. Du må gjenta denne prosessen hver gang du starter Mac på nytt.
Wi-Fi fungerer, men har langsom hastighet med Bluetooth? Bruk 5 GHz WLAN
Noen brukere fortsetter å oppleve dramatisk sakte og uregelmessige hastigheter når Mac-en bruker Bluetooth og Wi-Fi. Vanligvis er disse brukerne på en 2, 4 GHz trådløs tilkobling, noe som kan forstyrre Bluetooth. En løsning er å bli med i et 5 GHz-nettverk, eller for å endre kringkasting av den tilkoblede Wi-Fi-ruteren til 5 GHz. Dette vil variere per ruter, og dermed er det ingen rimelig måte å gå gjennom dette for alle brukere i alle scenarier.
Et annet alternativ er å deaktivere Bluetooth, men det er neppe riktig for brukere som har et trådløst Apple-tastatur, Sporfelt, Magic Mouse eller annen Bluetooth-maskinvare.
Videre feilsøking og hjelp
- Følg flere wi-fi-feilsøkingstrinn som er beskrevet her hvis du ikke allerede har gjort det
- Sikkerhetskopier og rengjør OS X Yosemite og start fra bunnen av
- Kontakt den offisielle Apple Support direkte eller besøk en Genius Bar
Det finnes ingen enkelt konkret årsak funnet eller oppløsning som fungerer for alle brukere, noe som gjør dette til et utfordrende problem å adressere. Mange rapporter som er igjen av brukerne i våre kommentarer, MacRumors Forums, og på Apple Diskusjonsfora angir tilfeldigheten av problemet vedvarende etter oppdatering til den nyeste versjonen av OS X som er tilgjengelig.
Enten du har funnet en løsning for wi-fi-woes eller ikke, gi oss beskjed om din erfaring i kommentarene!