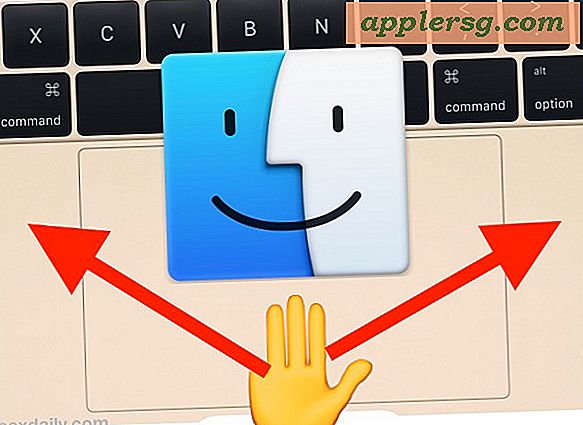20 Feilsøking trinn for OS X: ved MacOSXHints.com Så OS X Mac fungerer ikke helt riktig. Hva burde du gjøre? Her er en liste over 20 grunnleggende trinn for å prøve. FØRSTEHJELP
01 Start på nytt
02 Kontroller / fikser filsystemet
03 Pass på at du ikke går tom for ledig plass på systemvolumet
04 Reparasjonstillatelser
05 Opprett en ny brukerkonto, og se om problemet vedvarer der
06 Klar system og bruker caches
07 Deaktiver Application Enhancer, hvis du kjører den
08 Oppstart i SafeBoot-modus, og se om problemet vedvarer der
09 Tilbakestill system firmware
10 Koble fra alle USB-, Firewire-enheter bortsett fra Apple-musenMER ALDRIG FEILSØKING 11 Gjenta den nyeste kombinasjonsoppdateringen
12 Kjør Apple-maskinvarediagnostiserings-CDen
13 Sjekk harddisken for dårlige blokker
14 Ta ut tredjeparts RAM
15 Koble ut tredjeparts PCI-kort
16 Tilbakestill PMU
17 Arkiver og installer operativsystemet på nytt
18 Installer systemet fra bunnen av
19 Send maskinen tilbake til Apple
20 tilleggsopplysninger Les resten av hinten for mer detaljert informasjon om hvert av disse trinnene ... FØRSTEHJELP 01 Start på nytt
Hvis en omstart cures problemet, og problemet ikke vises, er feilsøkingsarbeidet ditt gjort. Gratulere deg selv med en hard oppgave godt utført.
02 Kontroller / fikser filsystemet
Det er mange forskjellige måter å gjøre dette på. Du kan starte OS X installasjons-CDen, kjøre Diskverktøy, og velg Reparer disk. Hvis du ikke har tilgang til CDen, kan du også kjøre UNIX-kommandoen fsck fra Terminal i Single User Mode. Den spesifikke sekvensen for hvordan du gjør dette, varierer avhengig av hvilken versjon av OS X du kjører. Gå til Apple Support for spesifikke innretninger. Diskverktøy rapporterer om det var noen problemer, og om det kunne løse eventuelle problemer eller ikke. Hvis det ikke er mulig å fikse et problem, må du få et tredjepartsverktøy eller omformatere disken før du foretar andre feilsøking. MERK: Hvis du omformaterer disken, slettes den, slik at en tredjepartsverktøy er en bedre ide. Du kan også bruke et tredjepartsverktøy som DiskWarrior eller Norton Disk Doctor Disse tredjepartsverktøyene kan fikse noen typer feil som de gratis Apple-verktøyene ikke kan. (Men installer aldri Norton-komponentene på harddisken din - bare kjør verktøyene ved å starte Norton-CDen.) Hvis det oppstod feil som måtte løses, og programvaren rapporterer at de var alle rettet, har du kanskje løst ditt større problem. 03 Pass på at du ikke går tom for ledig plass på systemvolumet
Når systemet går tom for minne, må det skrives byttefiler til harddisken. Hvis harddisken din allerede er nesten full, vil systemet falle ned i ubrukbarhet. Hold faner på hvor mye ledig plass du har på oppstartsdisken din, ved å få informasjon på disken i Finder. Alternativt kan du bruke det utmerkede freeware DiskSpace-programmet, som gir deg en oversikt over ledig plass på menylinjen. Du bør ha minst * 500 MB til 1 GB ledig plass til enhver tid. Realistisk vil du ha mer enn det, spesielt hvis du planlegger å brenne CD / DVD. Husk at selv om du har mer ledig plass enn dette når du først startet, kan swapfiles raskt spise opp diskplass - 2 GB eller mer av swapfiles er ikke uhørt. Så det er en god ide å ha minst 3 GB ledig plass umiddelbart etter oppstart. For å fikse: søppel unødvendige filer og programmer ut av systemvolumet ditt til ledig plass. Og prøv å lage færre byttefiler ved å legge til mer RAM eller kjører færre programmer samtidig. Omstart vil midlertidig bli kvitt alle byttefilene, men de kommer tilbake. 04 Reparasjonstillatelser
Kjør dette i Disk Utility i normal innlogging. Åpne Diskverktøy i Programmer / Verktøy-mappen. Velg oppstartstasjonen (sannsynligvis "Macintosh HD"), klikk på kategorien Førstehjelp og klikk på Reparasjonsautorisasjoner-knappen. Se om dette herder problemet. 05 Opprett en ny brukerkonto, og se om problemet vedvarer der
Du gjør dette ved å opprette en ny bruker i fanen Kontoer i Systemvalg, logge ut av hovedkontoen din og logge inn på den nye kontoen. Hvis dette gjør at problemet går bort, betyr det at årsaken er i brukerkontoen din. Selv om det er bra at vi vet omtrent hvor problemet er, er det dessverre mange ting i brukerkontoen å velge gjennom. Og nå må du gjøre noen seriøse feilsøking. Ofte vil dette være en preferansefil i ~ / Bibliotek / Innstillinger /. Hvis du kan finne ut den dårlige filen, er du ferdig. Hvis du ikke har en anelse om hva som skjer, kan du prøve den vanskelige prosessen med å holde den nye kontoen du har laget, og ta over filene en etter en til du finner den som var problemet. Enda enklere er å spørre en ekspert om det er et ofte sett problem, først å fortelle dem at det var et problem i brukerkontoen din. 06 Klar system og bruker caches
Bruk et tredjepartsverktøy som Cocktail eller Jaguar / Panther Cache Cleaner for å dype alle cachene dypt. Omstart. Se om dette herder problemet. 07 Deaktiver Application Enhancer, hvis du kjører den
Haxies fra Unsanity. De er flotte, og de er ganske godt programmerte, men de hakker systemet på ikke-standardiserte måter. Unsanity hevder at APE vil bli deaktivert ved å holde nede skift-tasten mens du logger inn. Men hvis du vil være ultra-sikker om det, last ned APE-installatøren fra Unsanity, og bruk avinstalleringsalternativet for å fjerne alle spor. 08 Oppstart i SafeBoot-modus, og se om problemet vedvarer der
Du gjør dette ved å holde nede skiftnøkkelen under oppstart. Hvis dette gjør at problemet forsvinner, er det et problem med Extensions eller StartupItems. Og mest sannsynlig, de ville være 3. part Extensions eller StartupItems. De fleste av dem holdes i / Bibliotek / Utvidelser / og / Bibliotek / StartupItem /. Flytt disse elementene til skrivebordet, og se om du kan isolere hvilken som forårsaket problemer. Det er også noen tredjepartsutvidelser som er * irriterende * installert i / System / Library / Extension /, men du må være veldig forsiktig med å mucke rundt der, da nesten alle disse utvidelsene leveres av Apple, og maskinen din vil ikke fungere uten dem. Bruk sunn fornuft, og spør ekspertene. 09 Tilbakestill firmware
Hvis du tilbakestiller fastvaren, tilbakestilles alle firmwareinnstillinger tilbake til fabrikkinnstillingene. Ting som boot rom, strømstyring, etc. finnes i firmware. For å gjøre dette hold nede følgende knapper på tastaturet ved oppstart: cmd + opt + O + F. En gang i åpen fastvare skriver du disse kommandoene: reset-nvram (hit return) reset-all (treff tilbake en gang til, systemet skal starte på nytt) 10 Koble fra alle USB-, Firewire-enheter bortsett fra Apple-musen
Reboot med alt unplugged. Hvis dette gjør at problemet går bort, har du en dårlig ekstern enhet, dårlig kabel eller dårlig port på datamaskinen. Prøv å isolere hvilken den er. Vær spesielt forsiktig med USB-hubber. MEGET ALDRIG FEILSØKING 11 Gjenta den nyeste kombinasjonsoppdateringen
Last ned den nyeste OS X-oppdateringen fra Apple. Disse oppdateringene kommer i 2 smaker, en oppdaterer som bare oppdaterer neste nyeste versjon av operativsystemet, og en kombinasjonsoppdatering, som oppdaterer alle versjoner siden sist betalt oppdatering. Du vil ha kombinasjonsoppdateringen. Det vil bli merket som combo updater, og det vil bli mye større enn de normale oppdateringene - rundt 80 MB på dette tidspunktet. Finn oppdateringsprogrammet på Bruk oppdateringsprogrammet, selv om systemversjonsnummeret ditt allerede er oppdatert. Se om dette herder problemet. 12 Kjør Apple-maskinvarediagnostiserings-CDen
Boot av CDen ved å starte på nytt mens du holder nede C-tasten på tastaturet. Se om du får noen nyttig informasjon. 13 Sjekk harddisken for dårlige blokker
En måte å gjøre dette på er å prøve å re-initialisere stasjonen din ved å bruke Drive Setup fra OS X installasjonsdisken. Dessverre vil dette slette alle dataene dine, så sikkerhetskopier først, hvis det er ruten du drar. Hvis initialiseringen mislykkes, er disken din verdiløs søppel og må byttes ut. Du kan bruke TechTool Deluxe CD-en som fulgte med Apple Protection Plan for å sjekke om dårlige blokker. Norton Disk Doctor vil også tillate deg å teste for dårlige blokker uten å slette disken din ved hjelp av alternativet Kontroller medie. Andre tredjeparts diskverktøy kan også tillate dette. Høre ulige lyder som kommer fra stasjonen din er et tips om at dette kan være din trøbbel. 14 Ta ut tredjeparts RAM
Se om dette herder problemet. 15 Koble ut tredjeparts PCI-kort
Hvis dette løser problemet, erstatt kortene en etter en til du identifiserer det problematiske kortet. Ta kontakt med produsenten for å se om oppdaterte drivere er tilgjengelige. 16 Tilbakestill PMU
PMUs (Strømstyringsenhetens) plassering, og hvordan du tilbakestiller det, varierer fra maskin til maskin. Gå til Apple Support for å finne ut hvordan du gjør det for din maskin. Se om dette herder problemet. Vanligvis vil dette løse problemer når systemet ikke slår på. Pass på at du bare holder inne PMU-knappen i et sekund. Ikke hold den inne lenger, og trykk IKKE på den mer enn en gang. Hvis du gjør dette, kan det resultere i å ødelegge PMU selv. 17 Arkiver og installer OS X
Dette vil arkivere bruker- / nettverksinnstillinger og erstatte din nåværende systemmappe med en ny. Boot av OS X-cd-en din og kjør gjennom installasjonen som vanlig. Når du kommer til skjermen der du velger hvilken harddisk du vil sette OS på, bør det være en alternativknapp under harddisken. Velg den og velg deretter arkivet og installer på nytt. Fortsett deretter gjennom installasjonen som vanlig. Dette kan eller ikke kan løse problemet ditt, og det kan spare deg tid fra å kopiere sikkerhetskopier tilbake, tilbakestille brukerinnstillinger og installere omprogrammer på nytt. 18 Installer systemet fra bunnen av
Dette trinnet er irriterende og tidkrevende, og derfor har vi lagret det for andre til sist. Det krever å slette harddisken, så du må enten sikkerhetskopiere eller miste alle dataene dine. Apples instruksjoner for å gjøre dette kan du finne her. 19 Send maskinen tilbake til Apple
Dette trinnet er svært irriterende, svært tidkrevende, og hvis maskinen er ute av garantien, kan det være veldig veldig dyrt. Så prøv et par av de andre trinnene først. Ring Apple Support for å arrangere en henting eller finne en Apple Authorized Service Provider ved å klikke her (for USA, denne artikkelen forklarer hva du skal gjøre i andre land. ---- 20 tilleggsopplysninger Avinstaller Norton Products hvis du har installert dem
Norton Utilities, Anti-Virus og SystemWorks er skadelige for helsen til OS X-systemet når det er installert. Det er helt trygt å kjøre Norton Utilities oppstart av et CD eller OS 9-volum, men du bør vurdere å unistalling dem hvis du har installert dem på OS X-volumet ditt. De er problemer. Fra nå av er anti-virusverktøy ubrukelig på OS X. Det er ingen kjente systemavhengige virus på OS X. Det er faktisk virus som kan forurense dokumenter i Microsoft Office X, men det er preferanser i disse programmene for å beskytte mot dette. Sjekk feilloggene dine
Kontroller systemloggene dine for å se om det er noe relevant for ditt problem som er oppført der. For å gjøre det, gå ganske enkelt til applemenyen og velg om denne datamaskinen. Et vindu vil dukke opp og vise noen grunnleggende opplysninger om datamaskinen din. Klikk på mer info knappen nederst i vinduet. Dette vil ta opp Apple System Profiler (ASP). Den siste fanen lengst til høyre for ASP vil bli labled "Logs ? klikk på den og velg deretter konsoll. Det bør liste feilmeldinger knyttet til hver applikasjon du har problemer med. Start systemet i verbose modus
Start datamaskinen din i verbose modus, hold nede cmd + V ved oppstart. Du vil se en gjeng med tekst rulle nedover skjermen når alt starter opp. Se etter noe som gir en feilmelding og registrer den. Prøv å gjøre google-søk, eller søkefora for å se om problemet allerede har blitt diskutert og en kjent løsning er opprettet. Mange ganger kan du finne reparasjoner på disse fora, de er et flott verktøy. ESD-sikkerhet er viktig når du arbeider inne i datamaskinen
Du vil ikke skade noen komponent når du fjerner den. Se i håndboken som fulgte med datamaskinen, eller Apple Support på nettet. Acknowlegments
Denne listen ble raffinert med bidrag fra mange folk på MacOSXHints Forums. Du kan se deres bidrag i denne tråden; spesiell takk til tlarkin for sitt engasjerte arbeid. |  Mac-eierskap er stort sett problemfritt, men før eller senere kommer du sannsynligvis til å oppleve noe slags problem med systemets ytelse. MacOSXHints.com er en av de beste nettstedene der ute for tips og nyttig informasjon for Mac, og selv om denne artikkelen er datert (nesten tre år nå!), Er den like nyttig som mulig. Så hvis du har problemer med Mac eller Mac OS X, gå over denne flotte listen og prøv ut de feilsøkingsmetodene som er beskrevet, du kan bare fikse problemet selv!
Mac-eierskap er stort sett problemfritt, men før eller senere kommer du sannsynligvis til å oppleve noe slags problem med systemets ytelse. MacOSXHints.com er en av de beste nettstedene der ute for tips og nyttig informasjon for Mac, og selv om denne artikkelen er datert (nesten tre år nå!), Er den like nyttig som mulig. Så hvis du har problemer med Mac eller Mac OS X, gå over denne flotte listen og prøv ut de feilsøkingsmetodene som er beskrevet, du kan bare fikse problemet selv!