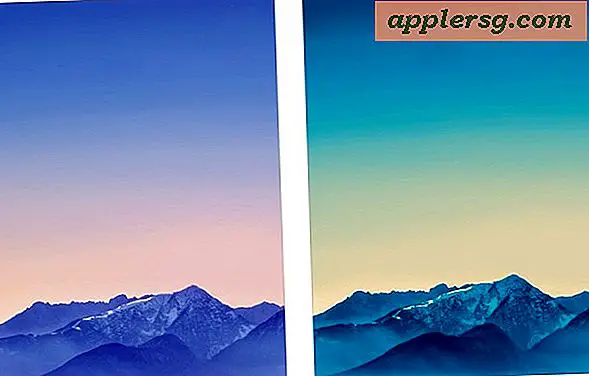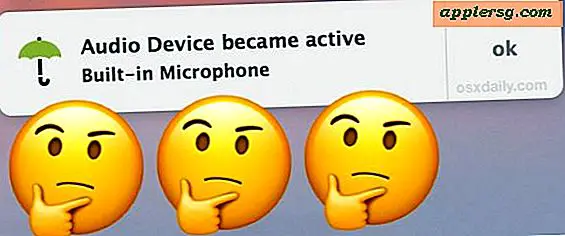Arbeid med en knust strømknapp på iPhone / iPad Bruke en iOS Fix

Hvis du befinner deg i en situasjon der strømknappen (den øverste maskinvareknappen) på iPhone, iPad eller iPod touch ikke reagerer, sitter fast eller ikke fungerer lenger, kan du gjøre det ved å bruke hjelpefunksjonene til iOS. Tiltalt som en tilgjengelighetsfunksjon, hjelper Assistive Touch deg å ringe til en virtuell strømknapp for å utføre alle nødvendige kraftfunksjoner, enten det låser skjermen eller slår av enheten. Vi vil også dekke to andre nyttige tips for brukere med feil på strøm / låseknapper, inkludert å starte iOS-enheten på nytt, og det er også viktig at den slår på igjen hvis den er slått av.
Aktiver Assistive Touch for å få tak i programvaren
Før du går videre, vil du aktivere Assistive Touch for å få tilgang til maskinvareknappene på skjermen. Skjermbildene er for iOS 6, men innstillingene er identiske i IOS 7:
- Åpne innstillinger og gå til "Generelt" etterfulgt av "Tilgjengelighet"
- Finn "Assistive Touch" og vri det til ON
- Trykk og dra på den nylige synlige Assistive Touch virtuelle knappen og plasser den et sted som passer best for din bruk (hjørner er ofte ideelle)

Nå som Assistive Touch er aktivert, finner du den lille virtuelle knappen på skjermen:

Dette er det du vil bruke til å låse skjermen, slå av enheten, ta skjermbilder og mer. Det kan også fungere som en erstatning for Home Button i tilfelle at maskinvareknappen også har feilet.
Slik låser du iOS-skjermen med en slått strømknapp
- Trykk på Assistive Touch punkten, og trykk deretter på "Device" og trykk "Lock Screen"

På en side notat er dette også en god stund å sette Auto-Lock-funksjonen til å være så aggressiv som mulig, slik at skjermen vil låse seg selv hvis du glemmer å gjøre dette. Det er tilgjengelig i Innstillinger> Generelt> Automatisk lås, og dette vil hjelpe batteriet til å tømme ved å holde enhetene skjermet når det ikke er i bruk.
Slik slår du av en iOS-enhet uten strømknapp
- Trykk på Assistive Touch-punktet, og trykk deretter på "Enhet", og trykk deretter på og hold nede "Lås skjerm" til den kjente "Slide to Power Off" skjermvekselen vises, som du kan skyve for å slå enheten av som vanlig

Hoveder opp til Macworld for trykk-og-hold-løsningen for å slå av iOS-enheten, dette var min største hangup etter å ha opplevd problemer med lås / strømknappen på min iPhone 5 nylig.
Slik slår du på en iPhone / iPad uten en arbeidsbryter
- Koble iOS-enheten til iTunes via USB-kabel for å tvinge enheten til å starte opp
Eventuelt kan du også koble iOS-enheten til en USB-vegglader, men det kan hende du finner at hvis enheten er lite på batteriet, kan den bare lade opp for en stund, i stedet for å starte opp som det gjør via iTunes.

Dette er uten tvil den mest ubeleilige delen av å ikke ha en fungerende strømknapp, men det er egentlig ikke så ille.
Tar skjermbilder med en slått strømknapp
- Trykk på Assistive Touch, trykk deretter på "Device" og trykk på "More"
- Velg "Skjermbilde" for å knipse på skjermen som vanlig
Assistent berøringsskjerm og valgpanel vises ikke i skjermbildet.
Slik gjenoppretter du en iOS-enhet med en slått strømknapp
- Åpne innstillinger og gå til "Generelt" og "Tilbakestill"
- Trykk på "Tilbakestill nettverksinnstillinger"
Dette krever ikke bruk av Assistive Touch i det hele tatt, og det er raskere enn å slå av enheten, og deretter plugge den inn et sted for å slå den på igjen. Ulempen med å bruke dette trikset er at du vil miste nettverksspesifikke innstillinger, som vanligvis bare er Wi-Fi-passord eller statiske IP-adresser hvis du har en slik ting satt for et gitt nettverk. Det er egentlig ikke en bedre løsning selv om det er raskt, kan gjøres direkte på selve enheten, og er ikke avhengig av en USB-lader, men gjør nettverket reset den eneste løsningen mulig når du er på farten.
-
Hvorfor feiler knappene eller sitter fast? Vanligvis er det samme grunn til at mange hjemmeknapper også feiler, enten det er et resultat av ekstreme bruksforhold, gunk buildup blokkerer funksjonaliteten, betydelig faller på harde overflater, langvarig kontakt med vann eller væsker, eller i svært sjelden en virkelig defekt enhet. I mange tilfeller vil et besøk til en Apple Store løse situasjonen permanent, og de bytter ofte ut enheten for en fungerende, eller utfører en gratis reparasjon, spesielt hvis feilen ikke skyldes skade på brukeren. I mellomtiden kan funksjonene Assistive Touch og Tilbakestill få deg gjennom en knivssituasjon, og til og med bidra til å unngå en heftig reparasjonsregning hvis feilen ikke ender opp med å bli dekket av AppleCare.