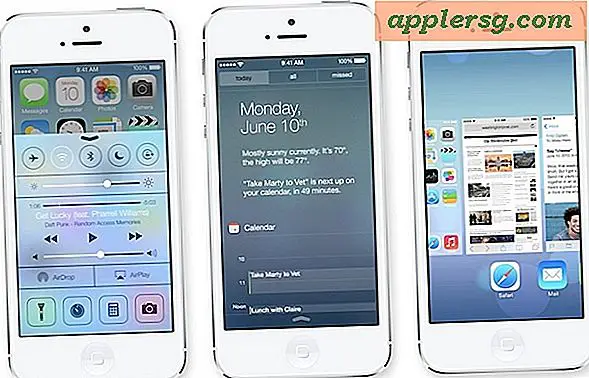5 enkle bruksforbedringer for iOS 7
Noen få enkle innstillingsjusteringer kan gå langt for å forbedre den totale brukervennligheten til iOS 7, enten det kjører på en iPhone, iPod touch eller de større skjermede iPad-modellene. Vi viser deg hvordan du raskt kan øke tekststørrelsen som kan bidra til å redusere øyebelastning, aktivere dypere skrifttyper for lettere å lese om alt, gjøre innstillingene skiftevis mer åpenbare, forbedre det generelle utseendet på startskjermen, og hvordan redusere sannsynligheten for å få bevegelsessykdom fra parallax øyekroppen.

1: Gjør tekststørrelsen større
Selv om du har klart å gjøre skriftstørrelsen større i hele iOS for en stund, er den bedre kontrollert i iOS 7, og det er litt viktigere for lesbarhet på grunn av de nye standardfontene. Selv om du har flott syn, kan du øke tekststørrelsen bare litt for en fin forbedring i utseendet og også redusere øynene.
- Fra Innstillinger, gå til "Generelt" og velg "Tekststørrelse"
- Dra glidebryteren til høyre for å øke tekststørrelsen, se forhåndsvisningen for å se hva resultatene vil bli

Dette påvirker mange apps, men kanskje to av de viktigste er Meldinger og Mail, som har ganske små skrifttyper som standard. Tredjeparts apps som bruker Dynamic Type-motoren, vil også bli påvirket av denne innstillingen.
2: Gjør alle fonter fet for lettere lesing
iOS 7 virkelig slanket ned standardteksten i hele operativsystemet, noe som for mange av oss gjør det vanskeligere å lese. Heldigvis er det super enkelt å få de dype skrifttypene tilbake hele systemet, alt du trenger å gjøre er å bytte inn en innstilling:
- Åpne Innstillinger-appen og velg "Generelt", og gå til "Tilgjengelighet"
- Vend "Bold Text" til ON

Bytting av fet skrift fører til en rask omstart, hvorpå all tekst erstattes med en mye lettere på øynene. Forvent ikke en super tykk fet skrift, det er ganske dyptgående og faktisk mer nærmere standardfonten som eksisterte før iOS 7.
3: Aktiver ON / OFF-etiketter
Innstillingene veksle indikatorer er avhengig av farge nå, med grønn som indikerer at en innstilling er slått på og hvitt som indikerer at innstillingen er slått av. Det er vanskelig for noen brukere å forstå det, og du kan gjøre det mye tydeligere ved å legge til en enkel på / av indikator etikett til alle innstillingene bytter:
- Fra Innstillinger, gå til "Generelt" og deretter til "Tilgjengelighet"
- Se etter "På / Av-etiketter" og vri bryteren til PÅ

On og Off-merkene bruker den gamle databehandlingsstandarden for binære 1 og 0, med 1 som viser at en innstilling er på eller aktivert, og 0 viser at en innstilling er slått av eller deaktivert.
Denne innstillingen gjør bare ting tydeligere, det er en god for å forbedre brukervennligheten selv for de som ikke har problemer med fargeoppfattelsen.
4: Bruk en subtil bakgrunn
Utseendet på IOS 7s startskjerm, Dock, låseskjerm, Kontrollsenter og Meldingssenter er i stor grad avhengig av bakgrunnsbilde som er angitt på enheten. Det betyr at tapetet betyr mye mer enn vanlig i det generelle utseendet på ting, så hvis du finner iOS 7 å være ryddig å se på eller vanskelig å lese til tider, kan det hende du finner at innstillingen et mer subtilt tapet gjør en stor forskjell i det generelle utseendet. Dette gjelder spesielt med hjemmeskjermikonene, hvor et lyst og rotete bakgrunnsbilde kan gjøre ikonene og teksten sammenstøt mot bakgrunnen og vanskelig å identifisere. Skjermbildet nedenfor viser dette ganske bra:

Subtile gradienter og mer abstrakte bilder ser bra ut som bakgrunnsbilder i iOS 7, som gjør et bilde som ikke er spesielt opptatt eller full av sammenstøtende farger.
5: Reduser kvalme ved å slå av bevegelseseffekter
Noen brukere har rapportert å få bevegelsessykdom fra alle de vilde og fancy bevegelsesparallaxene og zoomeffektene i hele iOS 7, men du kan redusere bevegelseseffekter gjennom en enkel innstillingsjustering. Dette vil ikke slå dem alle av (slik at det kan komme i en fremtidig oppdatering), men det er rapportert å hjelpe noen som er kvalme utsatt:
- Fra Innstillinger, gå til "Generelt" og "Tilgjengelighet" til "Reduser bevegelse"
- Bytt reduksjon av bevegelse til PÅ

Dette er spesielt anbefalt for iPad-enheter som er beregnet for bruk av små barn, fordi bevegelseseffektene på større skjerm ser ut til å ha større sjanse til å utføre kvalme, og fordi de yngste blant oss kanskje ikke kan forstå helt hvorfor de plutselig ikke Jeg føler meg ikke så bra. Bedre trygg enn beklager, det er aldri gøy å føle seg syk! En fin liten bonus er potensialet for å få batterilevetid ved å kutte bort noe av øye candy også.
-
Videre kan det hende du finner ut at noen av hastighetsforbedringstipsene også kan hjelpe generell brukervennlighet også, hvis det ikke er noe annet enn å forbedre den generelle responsen til enheter, særlig noen eldre modeller iPhone og iPads.