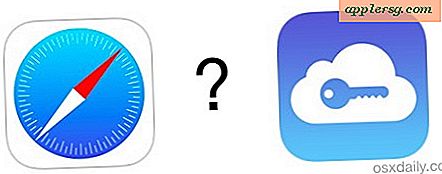Sjekk Harddisk Helse på en Mac med Disk Utility
 Det er en god ide å sjekke harddiskens helse på en Mac som en del av en periodisk vedlikeholdsrutine. Å gjøre dette er ekstremt lett med Diskverktøy, og vi vil dekke nøyaktig hvordan du kontrollerer harddisker, hvordan du reparerer dem, og hva du skal gjøre hvis du støter på problemer eller feil i prosessen. Dette fungerer for alle harddisker, enten det er en intern stasjon, en ekstern stasjon eller en oppstartsdiskett, selv om prosessen er litt annerledes for oppstartstasjoner. La oss begynne.
Det er en god ide å sjekke harddiskens helse på en Mac som en del av en periodisk vedlikeholdsrutine. Å gjøre dette er ekstremt lett med Diskverktøy, og vi vil dekke nøyaktig hvordan du kontrollerer harddisker, hvordan du reparerer dem, og hva du skal gjøre hvis du støter på problemer eller feil i prosessen. Dette fungerer for alle harddisker, enten det er en intern stasjon, en ekstern stasjon eller en oppstartsdiskett, selv om prosessen er litt annerledes for oppstartstasjoner. La oss begynne.
Kontrollerer harddiskhelse
Det første du vil gjøre er å sjekke harddiskens helse, dette gjøres med en prosess som kalles verifisering, og det er ganske enkelt:
- Start Disk Utility, funnet i mappen / Applications / Utilities
- Velg Mac-harddisken fra menyen til venstre og klikk på "Førstehjelp" -fanen
- Klikk på "Bekreft disk" nederst til høyre og la den løpe
Du vil finne vinduet fylle med meldinger om stasjonene helse, meldinger som viser ting er fine vises i svart, meldinger som viser at noe er feil, vises i rødt. Diskverktøyet skal likne noe som følgende skjermbilde:

For det store flertallet av brukerne ser det som noe slikt ut, og avsluttes med en melding om "Partisjonskartet ser ut til å være OK", noe som indikerer at det ikke er funnet noen feil:
Verifiserer partisjonskart for "APPLE Media"
Kontroller forutsetninger
Kontrollerer partisjonslisten
Sjekker etter en EFI-systempartisjon
Kontrollerer størrelsen på EFI-systempartisjonen
Kontrollerer EFI systempartisjonens filsystem
Kontrollerer alle HFS data partisjon loader mellomrom
Kontrollerer Core Storage Physical Volume-partisjoner
Partisjonskartet ser ut til å være OK
Hvis du ser en rød melding som sier noe i tråd med "Feil: Denne disken må repareres", kan du bare velge å klikke på "Reparer disk" -knappen for å starte reparasjonsprosessen, som vil fungere for en intern eller ekstern stasjon - med mindre stasjonen i spørsmålet er oppstartdisken din, så finner du "Reparer disk" -knappen utilgjengelig. Det betyr ikke at du ikke kan reparere oppstartstasjonen, men det krever bare et ekstra trinn som vi vil dekke neste.
Reparere en Boot Disk med Disk Utility
I dette tilfellet er alt du trenger å gjøre omstart i Recovery HD-partisjonen og kjøre Repair Disk derfra, her er hvordan du gjør det i OS X Lion, Mountain Lion og OS X Mavericks.
Før du går videre, er det en god ide å sikkerhetskopiere harddisken raskt med Time Machine.
- Start Macen på nytt og hold nede Kommando + R (hold egen tilleggstast på enkelte Mac-maskiner)
- Velg "Recovery HD" fra oppstartsmenyen
- Velg "Diskverktøy" fra skjermbildet Mac OS X Utilities
- Klikk harddisken som rapporterte feilen, klikk på "Førstehjelp" -fanen, og klikk nå på "Reparer disk"
Etter at reparasjonsdisken har gått vellykket, er du fri til å starte OS X som vanlig, og stasjonene bør løses.
Noen få endelige notater: å stole på at en harddisk er sunn, er ikke et alternativ til å ha sikkerhetskopier. Du må sikkerhetskopiere Mac med regelmessighet ved å bruke Time Machine eller annen metode hvis du velger. Harddisker mislykkes, det er et faktum å beregne livet. Det er også viktig å merke seg at Disk Utility ikke er en 100% avgjørende testpakke for å bestemme kjørehelse, og hvis du hører rare lydene kommer ut av harddisken, er det sannsynligvis en god tid å gå ned til Apple og forberede seg på en diskveksling fordi den stasjonen kommer sannsynligvis til å skje snart.
Til slutt, hvis du trenger å utføre videre vedlikehold på disken, må du kanskje bruke fsck til å reparere stasjonen, noe som er litt mer komplisert og krever bruk av kommandolinjen.