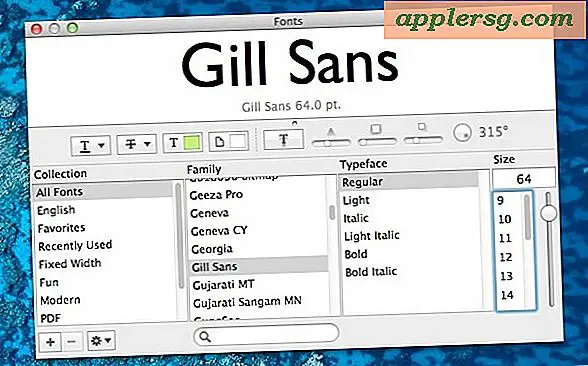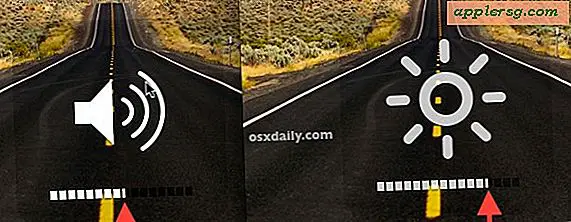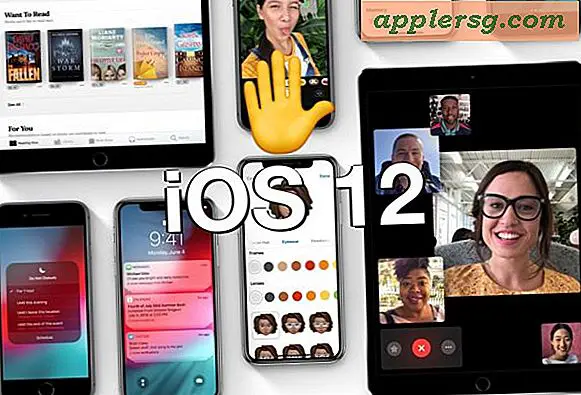Kopier musikk direkte til iPhone / iPod uten å legge til datamaskinen iTunes-biblioteket
 Fikk en sang, podcast eller et annet lydspor du vil kopiere direkte til iPhone, men vil ikke legge til i ditt alminnelige iTunes-bibliotek i datamaskinene dine? Du kan hoppe over å legge sangen til datamaskinen iTunes-biblioteket helt ved å bruke et enkelt, men lite kjent trick, slik at du direkte overfører musikk og lyd til en iPhone, iPad eller iPod touch. Sluttresultatet er at du vil ha musikk som er lagret bare på iOS-enheten, uten at den blir holdt i iTunes, helt utenom iTunes-biblioteker på en Mac eller Windows PC.
Fikk en sang, podcast eller et annet lydspor du vil kopiere direkte til iPhone, men vil ikke legge til i ditt alminnelige iTunes-bibliotek i datamaskinene dine? Du kan hoppe over å legge sangen til datamaskinen iTunes-biblioteket helt ved å bruke et enkelt, men lite kjent trick, slik at du direkte overfører musikk og lyd til en iPhone, iPad eller iPod touch. Sluttresultatet er at du vil ha musikk som er lagret bare på iOS-enheten, uten at den blir holdt i iTunes, helt utenom iTunes-biblioteker på en Mac eller Windows PC.
Dette er et fint triks for noen ekstra kontroll når du administrerer svært spesifikke musikkbiblioteker, ved hjelp av alternative datamaskiner, og spesielt hvis en datamaskin har lite diskplass og du vil kopiere musikk direkte fra en ekstern stasjon til en iPhone eller iPod uten importerer noe til iTunes.
Overfører musikk direkte til iOS, hopper over iTunes-bibliotekets import
Direkte musikkoverføringer til iOS handler bare om å bruke dra og slipp på riktig sted, men du må aktivere alternativet manuell styring først:
- Gå til iTunes og koble iPhone, iPod touch eller iPad til datamaskinen og gå til "Sammendrag" -fanen for enheten
- Under "Alternativer" merker du av for "Manuelt administrere musikk og videoer"
- Deretter går du til Finder og navigerer gjennom filsystemet for å finne lydfilen / filene du vil kopiere direkte til iOS-enheten
- Dra og slipp filen direkte fra filsystemet direkte til iOS-enheten i iTunes, og ikke inn i iTunes-biblioteket (ofte enklest ved å slippe til sidefeltet)


Det er ikke mye av en indikator i iTunes selv, men hvis du ser på statuslinjen på iOS-enheten, ser du den kjente synkroniseringslogoen. Når det er gjort roterende, sjekk på iOS-enheten i Musikk-appen for å finne det direkte overførte iTunes-sporet hvor det bare blir lagret på enheten og ikke holdes lokalt i iTunes-biblioteket, fordi standard iTunes-importeringsprosessen hoppes over helt.
Musikk og lyd kan kopieres på denne måten med enten en Wi-Fi-overføring eller USB-tilkobling, det spiller ingen rolle hva du bruker.
For å gjøre det enklere å kopiere direkte til iOS-maskinvaren, vil du kanskje vise sidebjelken i iTunes på forhånd, som kan gjøres fra menyen "Vis" ved å velge "Vis sidebjelke", ellers er det ganske enkelt å utilsiktet slippe lydfilen til den generelle iTunes-vinduet og importere det inn i biblioteket, som er akkurat det vi prøver å unngå her.