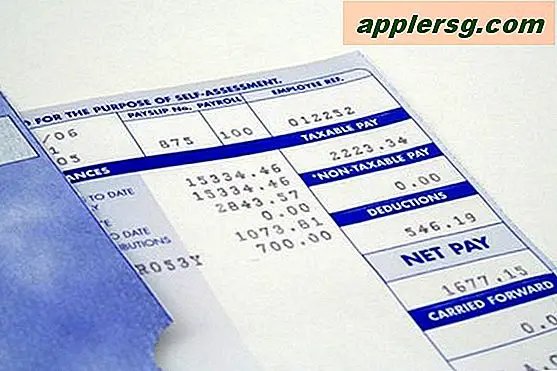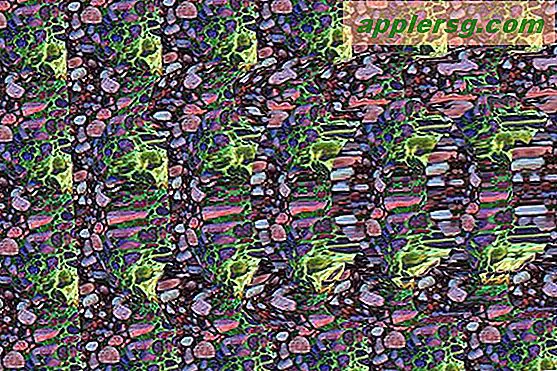Klipp og lim inn filer og mapper i Mac OS X
 Macen har nå den svært ønskelige "Klipp og lim" filfunksjonen i hele Mac OS X-skrivebordet og Finder, slik at brukerne virkelig kan kutte og lime inn for å flytte de valgte dokumentene eller mappene til en ny plassering, i stedet for å bare lage en kopi av dem . I denne forstand oppfører kutt og lim inn i likhet med Windows Explorer-motparten, og det representerer en rask og effektiv måte å flytte og flytte filer fra ett sted til et annet sted uten å bruke standard dra og slipp-tilnærming som har vært standard på Macen siden opprinnelsen til operativsystemet.
Macen har nå den svært ønskelige "Klipp og lim" filfunksjonen i hele Mac OS X-skrivebordet og Finder, slik at brukerne virkelig kan kutte og lime inn for å flytte de valgte dokumentene eller mappene til en ny plassering, i stedet for å bare lage en kopi av dem . I denne forstand oppfører kutt og lim inn i likhet med Windows Explorer-motparten, og det representerer en rask og effektiv måte å flytte og flytte filer fra ett sted til et annet sted uten å bruke standard dra og slipp-tilnærming som har vært standard på Macen siden opprinnelsen til operativsystemet.
Ved å bruke kutt og lim inn filfunksjonen kan det virke litt vanskelig først, men det er egentlig ikke komplisert. Alt du trenger å gjøre er å lære å skille mellom tastetrykkene som gjør handlingen skje. La oss dekke nøyaktig hvordan du skal klippe og lime inn for å flytte filer og mapper rundt på Mac.
Slik klipper og limer du filer og mapper i Mac OS X med tastatursnarveier
Det du trenger å gjøre først, er å velge filer i Mac-filsystemleseren, kjent som Finder, og kombinere deretter en serie hurtigtastene. Tastetrykkene som er nødvendige for å kutte og lime inn filer på Mac, er som følger:
- FØRSTE: Kommando + C kopierer filene eller dokumentene i Finder, merk at de ikke vil bli "kuttet" ennå
- SECOND: Command + Option + V klistrer dokumentene inn i den nye ønskede plasseringen på Mac, kutte den fra forrige plassering og flytte den til den nye plasseringen
Husk at du må ha en fil valgt for kuttet og lim inn for å fungere på Mac.

Viktig: Hvis du bare slår på Command + V, flytter du bare en kopi av filene til den nye plasseringen, som i en ekte kopi og lim, i stedet for en kutt og lim inn funksjon. Merk at du holder nede Alternativ-tasten, og endrer menyteksten for å vise "Flytt elementer her" for å indikere forskjellen hvis du bruker den menybaserte tilnærmingen beskrevet nedenfor.
Kutting og lagring av filer på Mac med menyalternativer
Du kan også kutte og lime inn filer og mapper helt fra Rediger-menyen i Mac Finder.
- Velg filene / mappene du ønsker å flytte i Finder, og dra deretter ned "Rediger" -menyen og velg "Kopier"
- Naviger nå til den nye plasseringen i Finder der du vil "lim inn" filene til
- Gå tilbake til "Rediger" -menyen i Finder og hold nede OPTION-tasten for å avsløre "Flytt elementer her" (Paste-kommandoen endres til dette, velg det for å fullføre filen kuttet og lim inn i Mac OS X


Du må holde nede "Alternativ" -tasten for å avdekke valget "Flytt elementer her" for å faktisk klippe og lime inn (flytte) filene.
Du merker at du ikke kan velge "Klipp", derfor velger du "Kopier" i Finder i stedet. Kommandoen Kopier blir til "Klipp" når du går til "Flytt" med kommandoen Lim inn. Du kan se denne sekvensen direkte ved å trekke ned menyen selv for å se de medfølgende tastetrykkene, du finner det i alle moderne versjoner av OS X:

Å være i stand til å kutte og lime inn filer og mapper er en funksjon som mange Windows-konvertere har hatt lyst på lenge. Før dette vil brukere dra og slippe elementer inn i sine nye steder for å flytte dem, eller bruk kommandolinjens mv-verktøy. Disse metodene fungerer fortsatt også, selvsagt, men kutt og lim metodikken er et veldig godt tillegg for mange Mac-brukere.
Dette fungerer det samme innen OS X Yosemite, OS X Mountain Lion og OS X Mavericks, og vil trolig fortsette som en funksjon i fremtidige versjoner av OS X-skrivebordet også.