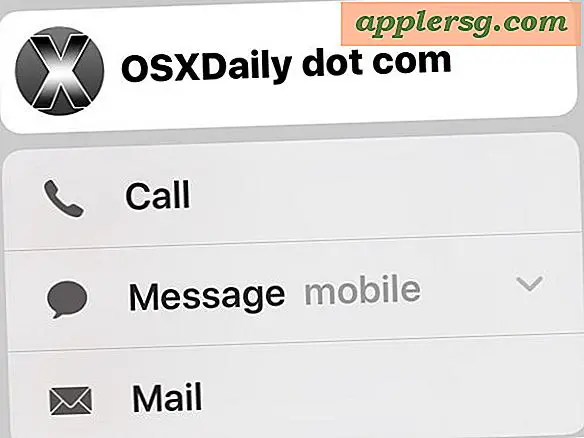Enkle og nyttige tips for å sikre din Mac

Det er en god ide å sikre Mac-en din fra nysgjerrige øyne, og det tar ikke mye arbeid å sette grunnleggende sikkerhet for OS X. Dette vil bidra til å beskytte en Mac og de viktige filene du har på den, og jeg vurderer Følgende tre tips er 100% nødvendige for nesten alle Mac-brukere, spesielt hvis du er enten i et delt databehandling, et kontor, en skole, et offentlig sted, og spesielt hvis du har en bærbar datamaskin.
Hvert av disse tre sikkerhetstrykkene kan aktiveres via Systemvalg med henholdsvis Konto-panelet og Sikkerhetsruten. Det du skal gjøre er å kreve et passord hvis datamaskinen er våknet fra en "sovende" tilstand, inkludert en skjermsparer, og også hindre den automatiske påloggingsprosessen, og krever derfor et passord som skal oppgis hvis en Mac er startet opp opp eller startet på nytt. Til slutt lærer du en enkel tastetrykk for å låse ned alt når som helst du går bort fra datamaskinen, og dermed øke beskyttelsen ved å begrense tilgangen.
Ikke bekymre deg hvis du ikke er sikker på hvor du skal begynne, vi vil gå deg gjennom de enkle trinnene, og du vil få litt ekstra beskyttelse og sikkerhet lagt til din Mac på bare noen få minutter.
1: Sikre Macen din ved å kreve passord ved våkne fra søvn eller skjermsparer
Passordbeskytt alltid din Mac! Den grunnleggende måten å gjøre dette på er via sikkerhetspreferansepanelet i OS X. Denne metoden sørger for at et passord må angis før en Mac kan brukes hvis den er våknet fra søvn eller våknet fra en skjermsparer:
- Gå til Apple-menyen> Systemvalg> Sikkerhet
- Klikk på Generelt-delen
- Aktiver passordmeldingen for å vekke datamaskinen fra søvn eller skjermsparer, som er gjort ved å klikke på den første avkrysningsboksen
2: Deaktiver automatisk innlogging til sikre brukerkontoer
Dette betyr at en Mac som omstartes eller oppstartes frisk, må kreve full pålogging før datamaskinen kan brukes. Dette er egentlig en metode for å beskytte mot noen som rebooterer en Mac for å omgå det første tipset til et skjermsparingspassord.
- Gå til Apple-menyen> Systemvalg> Kontoer
- Klikk på Lås for å gjøre endringer
- Velg Innloggingsalternativer
- Deaktiver automatisk pålogging, slik at fremmede vil kreve passord for tilgang til Mac-en din
Seriøst sett disse passordene, det er en god ide for så mange grunner. Sikre din Mac!
3: Stepping Away fra din Mac? Husk å låse skjermen
Etter at du har konfigurert skjermsparingspassordet, kan du nå låse Mac-skjermen med en hurtigtast eller et varmt hjørne, gjør dette hver gang du går bort fra en Mac!
- Nye Macer: Hit Control + Shift og "Power" -knappen for å starte nedleggingen umiddelbart
- Eldre Mac: Hit + Control + Shift og "Eject" -knappen for å starte skjermlåsen
Hvis Mac-en har en eject-nøkkel, er den litt eldre, mens Macene uten en er nyere.
Så det er de tre enkle tipsene, og de bør brukes på alle Mac-er, uavhengig av brukerens kunnskap om databehandling og OS X. For de som er komfortable med mer avanserte beskyttelsesmekanismer, bør du vurdere å bruke FileVault-diskkryptering for ikke bare å låse en Mac, men også enkeltvis kryptere hver enkelt fil og mappe på datamaskinen. FileVault er så sikker at det er praktisk talt ugjennomtrengelig uten passordet, noe som gjør det utmerket for å beskytte en Mac, men ikke for de som er tilbøyelige til å glemme passordene sine!








![Se Apple iPad Mini Event [Video]](http://applersg.com/img/ipad/250/watch-apple-ipad-mini-event.jpg)