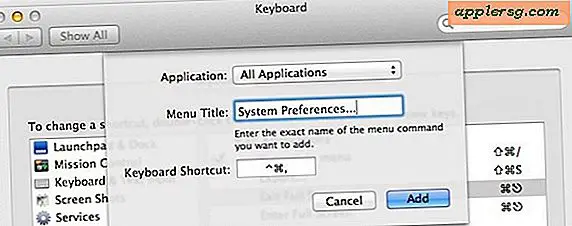Aktiver "Kid Mode" på iPad, iPhone eller iPod touch med guidet tilgang i IOS

IPad, iPod touch og iPhone gjør gode leker og læringsverktøy for barn, men hvis du har sett en ung med en iOS-enhet, vet du at det bare er et spørsmål om tid før det nysgjerrige sinnet til et barn unngår gjeldende søknad og ender opp andre steder. Den uunngåelige sekvensen kan stoppes i sporene sin takket være Guided Access, brakt en ny ny funksjon til iOS i 6.0 som i utgangspunktet fungerer som "Kid Mode", hvor en hvilken som helst iOS-enhet kan låses inn i et program med maskinvareknappene deaktivert. Dette er en av de må-ha-funksjonene for lærere og foreldre, og det er enkelt å bruke det.
Aktiverer "Kid Mode" i IOS med guidet tilgang
Som allerede nevnt, trenger du iOS 6 eller nyere for å ha denne funksjonen.
- Åpne "Innstillinger" og trykk på "Generelt"
- Naviger til "Tilgjengelighet" og under Læringsdelen trykk på "Guided Access"
- Vri bryteren til PÅ, og trykk deretter på "Angi passord" for å angi et passord du vil bruke for å unnslippe uten hjelpemodus
- Velg om du vil aktivere skjermstup eller ikke, slik at du slår på, vil det bidra til å opprettholde batterilevetiden når iPad, iPod eller iPhone er slått av

Nå som guidet tilgang er konfigurert, kan du bruke den til å låse iOS-enheten til en hvilken som helst app du vil ha.
Bruke guidet tilgang til å låse inn i en app
- Start en app som vanlig, og trippelklikk på Hjem-knappen for å ringe til Tilgjengelighet-menyen
- Trykk på "Guided Access" fra menyen
- Angi regler for guidet tilgang og sveip områder på miniatyrbildet for å deaktivere bestemte områder på skjermen, velg om berøringsinngang er på eller av, og om bevegelse fungerer
- Trykk på "Neste" for å gå inn i guidet tilgangsmodus

IPad, iPhone eller iPod touch er nå låst i gjeldende program, og trykke på Hjem-knappen vil ikke lenger forlate appen. Før eller senere vil du sikkert flykte ut av denne modusen, men bare de med passordet som er angitt tidligere kan gjøre det.
Unnslippe guidet tilgang i iOS
- Trippelklikk på Hjem-knappen og skriv inn passordet som ble valgt under oppsett av guidet tilgang for å låse opp enheten
Du kommer nå tilbake til den vanlige oppførselen til iOS.
Hvis du vil slå av Guided Access helt, bare gå tilbake til Innstillinger> Tilgjengelighet> Guidet tilgang> og vri innstillingen til OFF. Du må skrive inn passordet igjen for å gjøre det.
Selv om Mac ikke har de samme funksjonene som standard for å låses inn i en app, er det noen enkle tips for å gjøre Macer mer barnevennlige også.