Fix "Wi-Fi: No Hardware Installed" Feil på Mac OS X
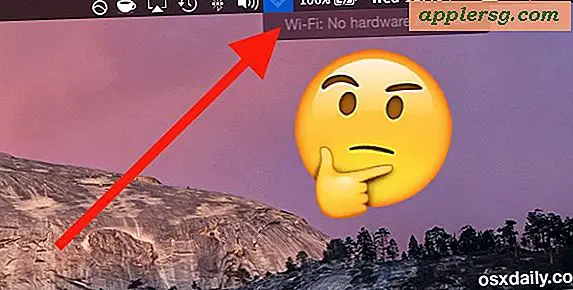
Noen Mac-brukere kan støte på et fremmed wi-fi-problem der det trådløse menyikonet har en "X" i den, og Wi-Fi-rullegardinmenyen sier "Wi-Fi: Ingen maskinvare installert". Siden vi alle er avhengige av trådløst nettverk i disse dager, kan det være veldig frustrerende å ha en fungerende wi-fi-tilkobling, men heldigvis er dette vanligvis en veldig enkel løsning.
Vanligvis hvis du opplever dette problemet, vil du se meldingen "Wi-Fi: Ingen maskinvare installert" etter å ha våknet Mac fra søvn, starte Macen på nytt, eller noen ganger etter at du har installert en systemprogramvareoppdatering. Det kan skje på MacBook, MacBook Pro, Air, Mac, Mac Mini, Mac Pro og nesten alle andre maskinvare, men MacBook-brukere er vanligvis den første som legger merke til at det er gitt tilbøyelighet til bruk av trådløst nettverk med Mac-bærbare datamaskiner.
2-trinns løsning: NVRAM og SMC Tilbakestilling
Trikset for å løse wi-fi-maskinvaren ikke installert feil er vanligvis to deler; du vil nullstille SMC og nullstille NVRAM også på hvilken Mac som helst som viser problemmeldingen i den trådløse menyen. Denne feilsøkingsmetoden med to deler fungerer på alle Macer og alle versjoner av Mac OS X, så det spiller ingen rolle hvilken modell eller OS-versjon du har problemer med.
Siden tilbakestilling av SMC er litt annerledes på hver Mac, skal vi først dekke NVRAM som er den samme på alle Mac-modeller.
NVRAM: For alle Mac-modeller med Wi-Fi Ingen maskinvareinstallert feil
- Start Macen på nytt og hold nede Kommando + Alternativ + P + R-tastene sammen
- Fortsett å holde alle kommando + valg + p + r-tastene til du hører Macen starte lyden på nytt, og slipp deretter alle tastene samtidig
Når Mac-maskinen starter opp igjen, trekker du ut Wi-Fi-menyen igjen. Fungerer det? Er Wi-Fi-menyen ikke lenger å vise feilmeldingen "X" og "Ingen maskinvare installert"? Ser det etter nettverk? Da er du god til å gå.

Hvis du fortsatt har problemer og fortsatt ser den feilmeldingen, vil du fortsette med å tilbakestille SMC som vi vil dekke neste.
SMC: For nyere MacBook, MacBook Pro-modeller med interne batterier
Hvis du har noen nyere modell MacBook med et ikke-flyttbart batteri (i utgangspunktet alt etter 2010-modellår), så er det slik at du tilbakestiller SMC:
- Slå av Mac-maskinen
- Koble MacBook til MagSafe strømkabel og en stikkontakt slik at den lades
- Hold Shift + Control + Option + Power-knappene samtidig i omtrent fem sekunder, og slipp deretter alle tastene sammen
- Oppstart Mac som vanlig
Når Mac-maskinen starter opp, bør du ikke lenger se "X" i Wi-Fi-ikonet, og wi-fi skal fungere som vanlig på Mac.
SMC: For eldre MacBook-modeller med flyttbare batterier
Hvis du kan ta ut batteriet på MacBook selv, er det litt annerledes å tilbakestille SMC:
- Slå av MacBook og ta ut batteriet
- Koble fra strømkabelen, hold deretter strømknappen i ca 5 sekunder, og slipp deretter knappen
- Koble batteriet igjen og sett opp som vanlig
Hvis Wi-Fi fungerer, bli med wifi som vanlig, og du er god til å gå.
SMC: For iMac, Mac Pro, Mac Mini
- Slå av Mac-maskinen og koble den fra strømkabelen
- Trykk og hold nede på Mac-strømknappen i ca. 5 sekunder
- Slip av strømknappen, sett på strømkabelen, og start Macen som vanlig
Wi-fi jobber nå? Flott!
Har du fortsatt sett feilen "Wi-Fi: No Hardware Installed" på Mac-en?
Hvis du tilbakestiller Mac NVRAM og SMC, og du fortsatt støter på meldingen "Wi-Fi: no hardware installed" i rullegardinmenyen i Mac OS X, kan det hende du har et fysisk maskinvareproblem med den aktuelle datamaskinen. Vanligvis betyr dette at nettverkskortet har mislyktes, er blitt koblet fra, eksisterer ikke (som i, det ble fjernet manuelt), det er en tredjeparts ekstern Wii-Fi-NIC-modell som trenger forskjellige drivere, eller kanskje Mac hadde flytende kontakt og har lidd noen form for skade. Uansett, hvis det ikke kan løses med metodene som er beskrevet ovenfor, og det ikke er et problem med programvare wi-fi, vil du sannsynligvis ønske å ta en tur til Apple Genius-baren eller det offisielle telefonsenteret.

Har dette arbeidet for å få wi-fi-en på nytt? Gi oss beskjed om din erfaring i kommentarene.











