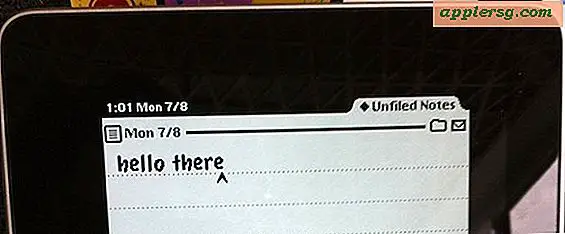Få LAN-IP-adressen din i Mac OS X
 Når du er koblet til et lokalnettverk (LAN), får du en IP-adresse til det aktuelle nettverket, og det er ofte viktig å vite hva denne IP-adressen er. Det er to raske måter å få LAN-IP-adressen din i Mac OS X, en er mer brukervennlig med GUI, og den andre er gjennom kommandolinjen, vi viser deg hvordan du gjør begge deler.
Når du er koblet til et lokalnettverk (LAN), får du en IP-adresse til det aktuelle nettverket, og det er ofte viktig å vite hva denne IP-adressen er. Det er to raske måter å få LAN-IP-adressen din i Mac OS X, en er mer brukervennlig med GUI, og den andre er gjennom kommandolinjen, vi viser deg hvordan du gjør begge deler.
Finn din LAN-IP-adresse via Mac OS X GUI
Du kan hente LAN-IP-adressen til en hvilken som helst Mac via systeminnstillinger, her er hvor du skal se:
- Åpne "Systeminnstillinger" fra Apple-menyen
- Klikk på "Nettverk"
- Din IP-adresse for flyplass eller Ethernet LAN vil være synlig umiddelbart ved siden av "Status" med det neste: "Flyplassen er koblet til RouterName og har IP-adressen til xxxx" xxxx-tallene er LAN-IP-adressen din

Kontroller LAN-IP-adressen din via Mac OS X-kommandolinjen
Dette er min foretrukne metode for å sjekke LAN-IP fordi jeg finner det raskere. Hvis du ikke er komfortabel med kommandolinjen, er det sannsynligvis bedre å bare bruke GUI-metoden over.
Start terminalen og skriv inn følgende: ipconfig getifaddr en1 en1 er koden for flyplassgrensesnittet, en0 er vanligvis ethernet. Når denne kommandoen er utført, vil en IP-adresse bli rapportert tilbake til deg, og dette er din IP på LAN.
Feilsøking og innstilling av IP-adresser i Mac OS X
Å vite maskinens IP-adresse kan være en stor hjelp når du feilsøker nettverksproblemer eller oppretter et LAN. Hvis du støter på problemer med Macene dine, må du sjekke ut disse feilsøkingstipsene for Mac-trådløse problemer. Noen ganger vil du sette en manuell IP-adresse på din Mac, og det er heller ikke vanskelig.