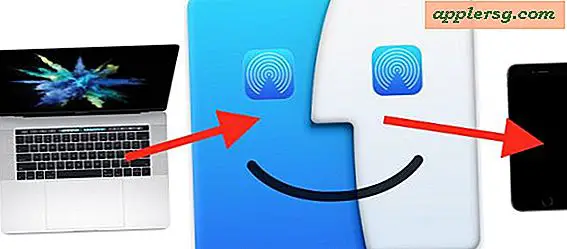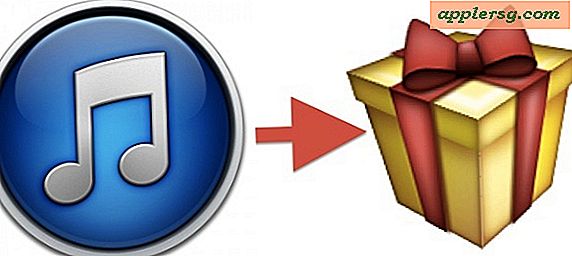Løs opp Wi-Fi-problemer i MacOS Sierra

Noen Mac-brukere rapporterer wi-fi-problemer etter oppdatering til MacOS Sierra 10.12. De vanligste problemene med trådløse nettverksnettverk ser ut til å være tilfeldig å droppe Wi-Fi-tilkoblinger etter oppdatering til MacOS Sierra, eller en uvanlig langsom eller forsinket Wi-Fi-opplevelse etter oppdatering av en Mac til Sierra 10.12.
Vi vil gå gjennom noen feilsøkede feilsøkingstrinn for å løse problemer med trådløse nettverk med en Mac som kjører MacOS Sierra.
Det vi skal dekke her innebærer en langvarig tilnærming til å løse de fleste vanlige Wi-Fi-problemer med Mac OS, og består hovedsakelig av å fjerne eksisterende Wi-Fi-innstillinger og deretter gjenopprette en ny nettverksprofil med noen tilpassede innstillinger. Disse trinnene bør løse de mest typiske manifestasjonene av Wi-Fi-nettverksproblemer sett med MacOS Sierra, som er følgende:
- Macen kobles fra wi-fi når den våkner fra søvn
- macOS Sierra dråper wi-fi-tilkoblinger eller koble fra trådløst tilfeldig
- Wi-Fi-tilkoblinger er uvanlig sakte eller har høyere ping enn vanlig etter oppdatering til MacOS Sierra
Tilnærmingen kan også fikse andre nettverksrelaterte problemer, men det er de primære wifi-problemene som skal adresseres av dette gjennomgangen. Vi vil også dekke noen ekstra generiske wi-fi-feilsøkingstips som kan være nyttige hvis de to primære tilnærmingene ikke løser vanskeligheten.
Det anbefales å sikkerhetskopiere Mac-en din før du starter noen av denne prosessen. Time Machine gjør det enkelt, men du kan bruke hvilken som helst backup metode du vil.
1: Fjern eksisterende Wi-Fi-innstillinger i MacOS Sierra
Dette vil innebære å fjerne noen systemkonfigurasjonsfiler, derfor bør du sikkerhetskopiere din Mac først, bare i tilfelle. Ikke fjern andre systemkonfigurasjonsfiler.
- Avslutt alle aktive programmer som bruker wi-fi eller internett (Safari, Chrome, osv.)
- Slå av wi-fi ved å velge Wi-Fi menylinje og velg "Slå Wi-Fi av"
- Åpne Finder i macOS og dra ned "Gå" -menyen og velg "Gå til mappe" (eller trykk Kommando + Skift + G for å komme dit raskt)
- Skriv inn følgende bane nøyaktig i "Gå til mappe" -vinduet og velg "Gå"
- Finn og velg de følgende filene i SystemConfiguration-mappen
- Fjern de matchende filene, du kan enten plassere dem i en mappe på skrivebordet som en rudimentær sikkerhetskopi, plasser dem i papirkurven uten å tømme eller faktisk slette dem
- Etter at de matchende Wi-Fi-konfigurasjonsfilene er ut av SystemConfiguration-mappen, start Macen på nytt ved å gå til Apple-menyen og velge "Start" på nytt.
- Når Mac-maskinen har startet opp igjen som vanlig, går du tilbake til Wi-Fi-menyen og velger "Slå på Wi-Fi på" og bli med i det typiske trådløse nettverket
/Library/Preferences/SystemConfiguration/
com.apple.airport.preferences.plist
com.apple.network.eapolclient.configuration.plist
com.apple.wifi.message-tracer.plist
NetworkInterfaces.plist
preferences.plist
Når Mac støvler opp og Wi-Fi er aktivert på nytt, vil de fleste trådløse Internett-tilkoblinger umiddelbart virke igjen som forventet. Hvis det er tilfelle, vær fornøyd med den relativt enkle feilsøkingsprosessen, og du trenger ikke å gå videre.
Det er ofte en god ide å starte om Wi-Fi-ruteren Macen kobler til, så det kan løse noen enklere wi-fi router problemer som noen ganger kommer opp med bestemte router merker og Macer. Dette er enklest i et hjemmemiljø der du bare kan koble fra ruteren, la den sitte i et minutt eller så, og koble den deretter inn igjen. Tydeligvis for et arbeid eller skole databehandling miljø som kanskje ikke er mulig skjønt.
Er din Wi-Fi-funksjon? Flott, så trenger du ikke å gjøre noe annet. Men hva skjer hvis wi-fien din fortsatt er tapt, fortsatt sakte, og mister fortsatt en wi-fi-forbindelse tilfeldig når du våkner fra søvn eller uten tilsynelatende grunn? Les videre for flere feilsøkingstips.
2: Sett en ny nettverksplassering med egendefinert MTU og DNS
Forutsatt at du allerede har fjernet Wi-Fi-preferansefilene i den første større feilsøkingsdelen ovenfor og wi-fi fortsatt er problematisk med Mac OS Sierra, kan du fortsette
- Trekk ned Apple-menyen og velg "Systemvalg", velg deretter "Nettverk"
- Velg Wi-Fi fra venstre liste i nettverkspanelet
- Trekk ned "Location" -menyen og velg "Rediger steder"
- Klikk på [+] pluss-knappen for å opprette en ny nettverksplassering med et opplagt navn som "Custom WiFi Fix"
- Bruk rullegardinmenyen Nettverksnavn og velg Wi-Fi-nettverket du vil koble til
- Velg nå "Avansert" -knappen i hjørnet av nettverkspanelet
- Gå til "TCP / IP" -fanen og velg "Forny DHCP Lease"
- Gå nå til "DNS" -fanen, og klikk på [+] pluss-knappen under listen "DNS-servere", og legg til hver IP på sin egen oppføring: 8.8.8.8 og 8.8.4.4 - disse er Google offentlige DNS-servere som er gratis å bruke av alle, men du kan velge forskjellig tilpasset DNS hvis du foretrekker det
- Velg kategorien "Maskinvare" og sett inn alternativet "Konfigurer" til "Manuelt", og juster deretter "MTU" -alternativet til "Tilpasset" og nummer til "1453"
- Klikk nå på "OK" og klikk deretter på "Apply" for å angi nettverksendringene





Gå ut av Systemvalg og åpne en app som bruker Internett som Safari, Wi-Fi-en din skal fungere bra nå.
Denne feilsøkingsmetoden for å angi DNS (og viktigst ved bruk av kjent for å fungere DNS) med en lavere tilpasset MTU-innstilling på 1453 er testet tid og har rutinemessig arbeidet for å løse noen av de vanskeligste Wi-Fi-nettverksproblemene i MacOS Sierra og går lenger tilbake til mange tidligere Mac OS X-utgivelser, hver av dem ofte ledsaget av noen begrensede eksempler på problemer med trådløse nettverk.
3: Har du fortsatt Wi-Fi-problemer? Her er flere feilsøkingstips
Hvis du fortsatt har problemer med Wi-Fi i MacOS Sierra 10.12 eller nyere, kan du prøve følgende ekstra feilsøkingstrinn:
- Er du sikker på at du er på MacOS Sierra-finalen? Det første GM-frøet var annerledes enn den endelige versjonen (bygge 16A323), men du kan laste ned macOS Sierra igjen fra Mac App Store hvis det er nødvendig og oppdater deg til den endelige versjonen
- Start Macen på nytt i sikker modus ved å starte SHIFT-tasten, og hold den nede, når den startes i sikker modus, start på nytt som vanlig - dette er en prosess som dumper caches og kan fikse noen grunnleggende problemer
- Tilbakestill SMC på Mac - krever en omstart og strømkabel
- Tilbakestill PRAM / NVRAM på Mac - krever en omstart
- Koble til Wi-Fi-ruteren (koble den fra strøm i 30 sekunder eller mer, og slå den på igjen)
- Oppdater Wi-Fi-ruteren firmware hvis noen oppdatering er tilgjengelig
- Unngå 5 GHz G og B-nettverk hvis det er mulig, sikte på å bli med et 2, 4 GHz-nettverk N hvis en er tilgjengelig for raskere hastigheter
- Koble frakoblet Bluetooth midlertidig og se om Wi-Fi fungerer mens Bluetooth er koblet fra
- Hvis alt annet feiler, vurder nedgradering av MacOS Sierra tilbake til El Capitan ved hjelp av Time Machine
- Har du fortsatt Wi-Fi-problemer? Vurder å besøke en Apple Store eller kontakte den offisielle Apple Support
Har du opplevd wi-fi problemer med MacOS Sierra? Fjerer wi-fi eller vises tregere enn vanlig for deg etter oppdatering til MacOS Sierra? Har feilsøkingstrinnene ovenfor løst problemet du opplevde? Gi oss beskjed om din erfaring i kommentarene nedenfor.