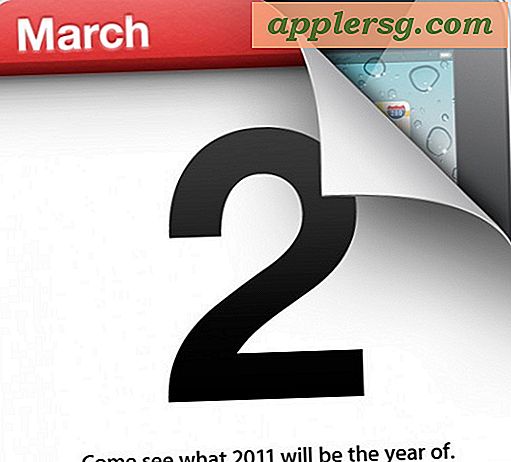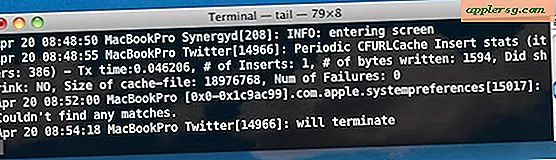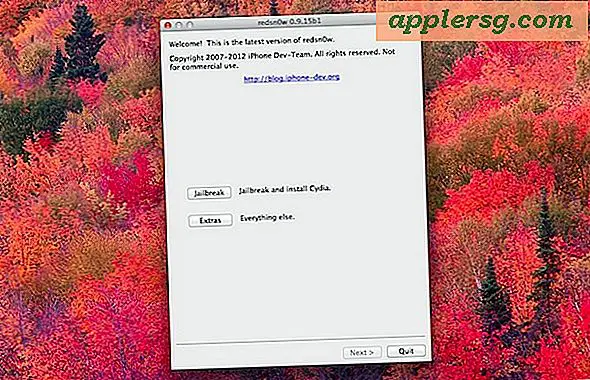Løs opp Wi-Fi-problemer i OS X Yosemite

Noen Mac-brukere som oppgraderte til OS X Yosemite, har oppdaget en rekke problemer med trådløst nettverkstilkobling, alt fra å slippe Wi-Fi-tilkoblinger, til en manglende evne til å koble til omverdenen til tross for at de er koblet til en Wi-Fi-router, selv plutselig og merkelig sakte internett hastigheter. Disse nettverksproblemene ser ut til å forekomme oftest på Mac-maskiner som har oppdatert til OS X Yosemite fra Mavericks, i stedet for de som utførte en ren Yosemite-installasjon, noe som kan tyde på at problemet har å gjøre med feil nettverksinnstilling og preferanser, eller til og med en ødelagt fil et sted . Det er bra, fordi det burde bety at en oppløsning er ganske enkel å implementere, som vi skal vise deg.
Det bør bemerkes at det er vanskelig å peke på en eneste årsak til plutselige og uventede trådløse problemer med hvilken som helst OS X-versjon, og det kan være forskjellige årsaker til forskjellige brukere. Derfor er det utfordrende å tilby en enkelt løsning på Yosemite Wi-Fi-problemene som brukerne opplever. Med det sagt har vi kunnet løse problemet for mange Mac-maskiner ved å bruke trinnene som er skissert nedenfor. Dette innebærer redigering av noen systemnivåkonfigurasjonsfiler, og du bør sannsynligvis starte en Time Machine-sikkerhetskopiering før du bare fortsetter å være på den sikre siden av tingene.
1: Fjern nettverkskonfigurasjons- og preferansefiler
Manuell søppel av nettverksplistfiler bør være din første feilsøkingslinje. Dette er et av de triksene som konsekvent løser selv de vanskeligste trådløse problemene på Mac-maskiner med nesten alle OS X-versjoner. Dette er spesielt effektivt for Mac-brukere som har oppdatert til Yosemite som kan ha en korrupt eller dysfunksjonell preferansefil som gjør ting oppe:
- Slå av Wi-Fi fra menyelementet Trådløst
- Fra OS X Finder, trykk Command + Shift + G og skriv inn følgende bane:
- I denne mappen finner du og velger følgende filer:
- Flytt alle disse filene til en mappe på skrivebordet, kalt "Wi-Fi-sikkerhetskopier" eller noe lignende - vi støtter disse oppe bare hvis du bryter noe, men hvis du regelmessig sikkerhetskopierer Mac-en din, kan du bare slette filene i stedet, siden du kunne gjenopprette fra Time Machine hvis det er nødvendig
- Start Macen på nytt
- Slå PÅ Wi-Fi fra den trådløse nettverksmenyen igjen
/Library/Preferences/SystemConfiguration/ 
com.apple.airport.preferences.plist
com.apple.network.identification.plist
com.apple.wifi.message-tracer.plist
NetworkInterfaces.plist
preferences.plist
Dette tvinger OS X til å gjenskape alle nettverkskonfigurasjonsfiler. Dette alene kan løse dine problemer, men hvis du fortsatt har problemer, anbefaler vi at du følger med det andre trinnet, noe som betyr at du bruker noen egendefinerte nettverksinnstillinger.
2: Opprett en ny Wi-Fi-nettverksplassering med egendefinert DNS
Hva vi gjør her, skaper et nytt nettverkssted som skal ha en annen konfigurasjon enn standardinnstillingene. Først bruker vi et helt nytt nettverksoppsett. Deretter setter vi DNS på datamaskinen i stedet for å vente på OS X for å få DNS-detaljer fra Wi-Fi-ruteren, som alene kan løse mange problemer med DNS-oppslag, siden Yosemite ser ut til å være fint med noen rutere. Til slutt skal vi sette en tilpasset MTU-størrelse som er litt mindre enn standardinnstillingen, som blir avvist mindre ofte av en ruteren. Det er et gammelt netadmin-triks som lenge har vært brukt til å fikse nettverksproblemer.
- Åpne Apple-menyen og gå til Systemvalg, og velg deretter "Nettverk"
- Trekk ned "Locations" -menyen og velg "Edit Locations", klikk deretter [+] pluss-knappen, gi den nye nettverksplasseringen et navn som "Yosemite WiFi" og klikk deretter Done
- Ved siden av "Nettverksnavn" kan du delta i ønsket Wi-Fi-nettverk som vanlig
- Klikk nå på "Avansert", og gå til "DNS" -fanen
- Klikk på [+] pluss-knappen og angi en DNS-server - vi bruker 8.8.8.8 for Google DNS i dette eksempelet, men du bør bruke de raskeste DNS-serverne du finner for din plassering, det vil variere. Du kan også bruke dine egne ISP DNS-servere
- Gå nå til kategorien "Maskinvare" og klikk på "Konfigurer" og velg "Manuelt"
- Klikk på MTU og endre den til "Custom" og sett MTU nummeret til 1453 (dette er en nettverkshemmelig fra antikken, og ja det fungerer fortsatt!), Og klikk deretter på "OK"
- Klikk nå på "Apply" for å angi nettverksendringene


Avslutt og gjenstart alle apper som krever nettverkstilgang, som Safari, Chrome, Meldinger, Mail, og den trådløse tilkoblingen din bør være feilfri og tilbake i full fart på dette punktet.
Tilbakestill SMC
Noen brukere rapporterer at tilbakestilling av systemadministrasjonen er tilstrekkelig til å røre Wi-Fi-en på nytt. Siden mange brukere har en MacBook-bærbar PC, så dekker vi først:
- Slå av MacBook Air eller MacBook Pro
- Koble strømadapteren til Mac som vanlig
- På tastaturet trykker du på og holder nede Skift + Kontroll + Alternativtastene og Strømknappen samtidig, hold dem alle i noen sekunder
- Slett alle tastene og strømknappen samtidig ved å løfte hendene vekk fra tastaturet
- Start Macen som vanlig
Du kan lese mer om tilbakestilling av SMC her og her for andre Mac, inkludert for iMac og Mac Mini.
Last opp og oppdater Discoveryd for å fikse DNS og Wi-Fi feil i OS X Yosemite
Et annet triks som var igjen i kommentarene (takk Frank!) Innebærer å forny discoveryd-tjenesten ved å laste ut og laste den på nytt med launchctl-kommandoen. Dette er litt nysgjerrig, men det virker som om det virker for noen brukere, noe som tyder på at det kan være et problem med å oppdage eller løse DNS på noen Yosemite Macs. Det er absolutt verdt et forsøk hvis de ovennevnte triksene ikke klarte å løse problemer med Wi-Fi-tilkobling i OS X 10.10, da det er en god del positive rapporter med denne:
- Åpne Terminal (funnet i / Programmer / Verktøy / eller med Spotlight) og skriv inn følgende kommando:
- Slå tilbake og skriv inn et administratorpassord for å bruke sudo-kommandoen
- Kjør nå følgende kommando for å laste opp discoveryd (dette ble kalt mDNSResponder)
- Igjen treffer du Return for å fullføre kommandoen
sudo launchctl unload -w /System/Library/LaunchDaemons/com.apple.discoveryd.plist
sudo launchctl load -w /System/Library/LaunchDaemons/com.apple.discoveryd.plist
Det kan hende du må gjenopprette programmer som krever nettverkstilkobling. Vær oppmerksom på at hvis du starter Mac på nytt med denne, må du gjenta trinnene ovenfor for å laste ut og laste om discoveryd til launchd.
Bonus OS X Yosemite Wi-Fi Feilsøking triks
Her er noen andre mindre enn ideelle løsninger som har blitt rapportert for å rette opp wi-fi-problemer i OS X Yosemite.
- Bli med i et 2, 4 GHz-nettverk (N-nettverk) - noen brukere rapporterer ingen problemer med 2, 4 GHz-nettverk
- Sett Wi-Fi-ruteren 5GHz (G) kanal for å være et sted mellom 50-120
- Slå av Bluetooth - Vi har sett flere rapporter at deaktivering av Bluetooth vil løse wifi-problemer med noen nettverk, men dette er åpenbart ikke egnet for Mac-maskiner med Bluetooth-tilbehør
- Sikkerhetskopier Mac og last ned og oppdater til OS X El Capitan, El Capitan inneholder mange wi-fi-korrigeringer og løser noen av de vedvarende problemene som var rundt med Yosemite.
Hvis ingen av de ovennevnte fungerer, kan det være andre problemer. Noen ganger kan du begynne å friske med en ren installasjon, eller hvis du tror at problemet er en feil, og du har problemer med å oppleve problemer i tidligere versjoner av Mac OS, kan du alltid nedgradere fra OS X Yosemite til Mavericks igjen til en oppdatering til Yosemite kommer for å løse problemet en gang for alle.
Har du opplevd problemer med trådløs tilkobling med OS X Yosemite? Hva har du prøvd, og hvordan løste du dem? Gi oss beskjed om hva som har vært å jobbe for å rette opp dine wifi-problemer ved å legge igjen en kommentar!