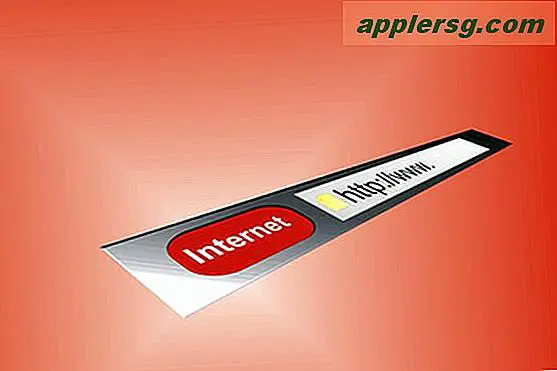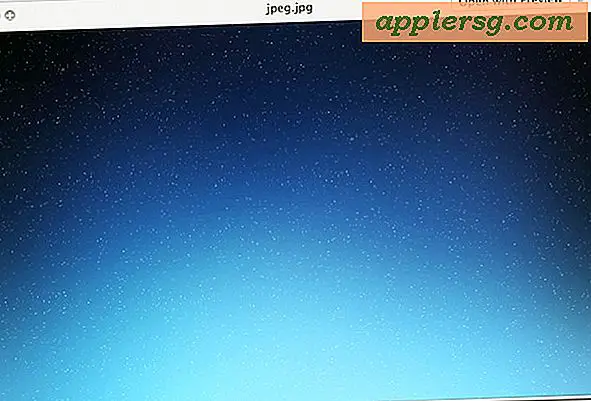Frigjør diskplass i Mac OS X med 5 raske tips

Mac går tom for diskplass? Kanskje du ikke har plass til å installere en ny app, sikkerhetskopiere en enhet, kopiere noen filer eller mye av noe? Hvis du har lav diskplassplassering eller noensinne har mottatt den fryktede "disk full" meldingen når du bruker en Mac, vet du at det kan være ganske frustrerende å prøve å frigjøre lagringsplass raskt, slik at du kan komme tilbake til jobb. Men det er egentlig ikke for hardt, og det er noen få raske og enkle tips for raskt å frigjøre plass på en Mac, slik at du kan komme tilbake til arbeid på kort tid, og begynne med "Din oppstartsdiskett er nesten full. Du må gjøre mer plass tilgjengelig på oppstartsdisken din ved å slette filer. "Feil.
Her er fem raske tips for å frigjøre plass på en harddisk med Mac OS X ...
1: Avslutt og gjenstart apper
Apper som Safari, Chrome, Firefox, Photoshop, Spotify, og mange andre, lager midlertidige hurtigbufferfiler mens de er i bruk. Hvis du ikke har sluttet disse appene lenge, fortsetter disse cache-filene å vokse, og generelt blir de ikke ryddet til appen er avsluttet. Du kan også slette hurtigbufferfilene manuelt, men det er mye lettere å bare starte appene dine på nytt og få OS til å fjerne det for deg. Det er en god ide å gjenoppstarte apper fra tid til annen av denne grunn, spesielt nettlesere.
2: Håndter nedlastingsregisteret
Brukernedlastingsmappen er beryktet for å vokse gigantisk når den ikke er merket for en stund, og det er ofte de enkleste valgene. Hopp til din ~ / Nedlastings katalog og sorter etter filstørrelse, og slett alt (alt) du ikke trenger lenger.

En god fremtidse vane å hjelpe til med å administrere nedlastingsmappen er dette: Når du har installert en app, slett installasjonsprogrammet .DMG-filen, zip-filen eller arkivet den kom fra.
3: Start Mac-oppdateringen og installer systemoppdateringer
Selvom vi sjelden starter opp Mac-ene våre her, vil gjenoppstart av en Mac nesten alltid frigjøre en god diskplass, bare fordi det spyler systemkufferter, noen app caches, installerer systemoppdateringer, og kanskje mer signifikant, bytter de virtuelle minnet filer og sove bildefiler. De to sistnevnte kan bli ganske store hvis du sjelden starter en Mac. Bytt filer er i utgangspunktet ting som ikke lenger er aktive i minnet og deretter byttet til lagring på disk, og sleepimage-filen er i utgangspunktet en duplisering av hva som er i gjeldende minne, slik at det kan hentes når en Mac er vekk fra søvn. Begge disse filene blir slettet når en Mac startes om, i eksemplet under disse to midlertidige filene stod det bare 21 GB diskplass alene, selv om dette var på en Mac som ikke hadde blitt startet om på fem måneder.

Det er en god ide å starte en Mac med litt regelmessighet, selv om det bare er en gang i måneden eller så å installere OS X-systemoppdateringene som kommer ut jevnlig. Når du snakker om systemoppdateringer, hvis du har lastet ned dem, men ikke har installert dem ennå, sitter de bare på å ta opp diskplass på din Mac. Det kan lett ende opp med å ta opp et par gigabyte for store systemoppdateringer, og omstart vil ta seg av det spildte rommet og også installere oppdateringen.
4: Bruk OmniDiskSweeper til å finne skjulte Space Hogs
OmniDiskSweeper er et utmerket gratis verktøy som vil skanne harddisken og liste alle kataloger etter størrelse, noe som gjør det svært enkelt å raskt bestemme hva som tar opp plass og hvor. Bruk dette til å identifisere rommet hogs etter at du har målrettet de enkle mistenkte, som nedlastingsmappen. Dette er generelt bedre for avanserte brukere, og du bør aldri slette en fil du er usikker på om det er formål, og absolutt aldri slette noen systemfiler, eller du kan rote opp Macen.
- Få OmniDiskSweeper (gratis)
Vi har tidligere diskutert det gratis OmniDiskSweeper-verktøyet som en fin måte å gjenopprette diskplass på, og det er ingen bedre tid å bruke den da når du får den fryktede "disk full" advarselen.

5: Tøm papirkurven
Lyder åpenbart, ikke sant? Det er, men det er også ganske enkelt å glemme å tømme papirkurven og la den vokse og vokse, og noen ganger kan en harddisk løpe ut av plassen, bare fordi en masse ting ble flyttet til papirkurven, men det var faktisk ikke tømt . Hvis du aldri har gjort dette før, høyreklikker du på Papirkurven og velger "Tom søppel". 
Bonus 1: Gamer? Sjekk applikasjonsstøttemappen
Brukerens applikasjonsstøtte-mappe er også verdt å sjekke, spesielt hvis du har Steam installert og spill spill eller en gang spilt spill. Steam holder mange filer i ~ / Library / Application Support / Steam / og hvis du har mange Steam-spill installert, kan de vokse raskt. Når du slutter å spille et spill, kan det være verdt å rydde opp den mappen. Hvis du er på en Mac med en mindre harddisk, kan det til og med være fornuftig å flytte Steam-mappen til en annen stasjon.
Bonus 2: Slå Finder Status Bar på
Ved å aktivere Finder-statuslinjen kan du holde øye med ledig diskplass, slik at du ikke vil bli overrasket over denne feilmeldingen i fremtiden. Dette er veldig enkelt å gjøre:
- Fra OS X Finder, dra ned "Vis" -menyen og velg "Vis statuslinje"

Når som helst du leder under 5-10% av din maksimale kjørekapasitet, bør du begynne å gjøre litt rengjøring. Macer (og alle datamaskiner generelt) kjøres best når det er tilstrekkelig ledig ledig plass til cachefiler og bytt disk, så mål alltid å ha ledig ledig plass.
Bonus 3: Slett apper du ikke bruker
En annen fin måte å frigjøre diskplass på er å avinstallere Mac-programmer du ikke lenger bruker. Vanligvis er dette like enkelt som å gå til / Programmer / mappe og fjerne apper du bare ikke trenger lenger, eller du kan til og med slette fra Launchpad appene som har kommet fra App Store, akkurat som du gjør i iOS. Hvis du vil ha en grundigere tilnærming til å slette en app og alt relatert til det, er gratis tredjepartsverktøy som AppCleaner det du leter etter.
Har du gode tips for å frigjøre diskplass på en Mac? Gi oss beskjed i kommentarene!