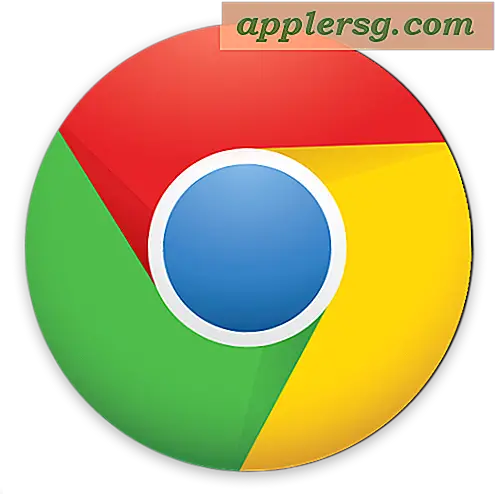Slik får du tilgang til iCloud Drive fra kommandolinjen i Mac OS

Noen Mac-brukere må kanskje få tilgang til iCloud Drive fra terminalen i Mac OS. Men hvis du har forsøkt å få tilgang til iCloud Drive via kommandolinjen på egen hånd, har du kanskje lagt merke til at den ikke vises i brukerens hjemmekatalog. Dette skyldes at iCloud Drive faktisk er lokalisert andre steder i Mac OS, og dermed å få tilgang til iCloud Drive fra kommandolinjen, må du grave rundt i brukerbibliotek-mappen i stedet for Hjem-mappen.
Vi viser deg den fullstendige banen for tilgang til iCloud Drive fra kommandolinjen i Mac OS, og viser deg hvordan du raskt og enkelt kommer til iCloud-mapper og filer fra Terminal.
Dette bør uten å si, men du må åpenbart trenge iCloud Drive for å være aktivert på Mac, og ha en aktiv internettforbindelse. Uten disse forutsetningene ville du ikke kunne få tilgang til iCloud Drive fra kommandolinjen, enn si Finder.
ICloud-stasjonsbanen for terminal i Mac OS
Kommandolinjebanen til iCloud Drive i Mac OS er som følger:
~/Library/Mobile\ Documents/com~apple~CloudDocs/
Husk at "~" tilde er en snarvei for den nåværende brukerens hjemmekatalog, men du kan også velge å annonse hele banen for en bestemt brukermappe hvis ønskelig slik:
/Home/USERNAME/Library/Mobile\ Documents/com~apple~CloudDocs/
Merk: Du må ha en aktiv internettforbindelse for å få tilgang til iCloud Drive og iCloud Drive-filer og -dokumenter.
Slik får du tilgang til iCloud Drive fra kommandolinjen i Mac OS
For å få tilgang til iCloud Drive i Terminal of Mac OS, bruk bare den kjente "cd" -kommandoen og spesifiser katalogen av iCloud-dokumentbanen vi har beskrevet ovenfor. Dermed vil full kommando for å få tilgang til iCloud Drive via terminal være som følger:
cd ~/Library/Mobile\ Documents/com~apple~CloudDocs/
Trykk Retur-tasten, og du kommer til å være i ICloud Drive-mappen. Du kan bekrefte dette ved å skrive 'ls' og oppgi innholdet i iCloud Drive-mappen, eller ved å skrive 'pwd' for å skrive ut arbeidskatalogen.

Selvfølgelig vil de fleste Mac-brukere bare få tilgang til iCloud Drive via Finder ved å klikke på den i sidelinjen eller ved å gå til Go-menyen, men mange avanserte brukere vil sette pris på å ha direkte kommandolinjettilgang til iCloud Drive også.
For hva det er verdt, var det bare flere versjoner av Mac OS siden der iCloud-dokumenter og hva som ble iCloud Drive ble skjult fra selv Finder også, og du måtte få tilgang til iCloud-dokumenter i Finder via samme katalogbane i Mavericks som vi bare detaljert ovenfor, mens nå med moderne Mac OS utgivelser er det et enkelt alltid tilgjengelig "iCloud Drive" -element i Finder sidebar i MacOS.
Kopiere filer til iCloud Drive via terminal i Mac OS
Ved hjelp av cp-kommandoen kan du kopiere filer til iCloud Drive via Terminal, husk at ved å kopiere en fil til iCloud Drive, laster du opp den til iCloud Drive.
For eksempel, la oss si at vi skal kopiere en fil som heter "test.zip" fra skrivebordet til hovedkatalogen av iCloud Drive, syntaksen ser slik ut:
cp ~/Desktop/test.zip ~/Library/Mobile\ Documents/com~apple~CloudDocs/
Dette er akkurat som å kopiere andre filer rundt i Terminal.
For de fleste Mac-brukere er det enklere å kopiere filer til iCloud Drive fra Finder-GUI for Mac OS, men det kan være nyttig for avanserte brukere å bruke kommandolinjens tilnærming.
Flytter filer til iCloud Drive ved Terminal i Mac OS
Du kan også flytte en fil til iCloud Drive via kommandolinjen i Mac OS. Vær oppmerksom på at ved å flytte en fil til iCloud Drive, laster den opp til iCloud Drive, men fjernes derfra fra det opprinnelige det lokale filsystemet. Dette oppnås gjennom den enkle mv-kommandoen. La oss ta det samme eksemplet som ovenfor og flytte en fil som heter test.zip fra skrivebordet og flytte den til iCloud Drive.
mv ~/Desktop/test.zip ~/Library/Mobile\ Documents/com~apple~CloudDocs/
Igjen, denne filen må lastes opp til iCloud-serveren, så det kan ta en stund å fullføre flyttingen.
For de fleste brukere er det enkelt å flytte filer til iCloud Drive av Finder av Mac OS, men igjen er kommandolinjemetoden nyttig for avanserte brukere.