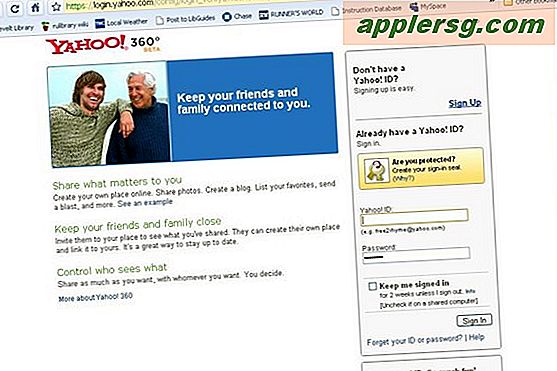Slik legger du til e-postvedlegg i Mail for iPhone og iPad
 Mail app i iOS lar brukerne enkelt legge til hvilken som helst filvedlegg til en e-post, så lenge vedlegget kommer fra en tilknyttet iCloud-stasjon. Dette betyr at du kan legge til filer fra sider, Microsoft Office-dokumenter, PDF, PSD, tekst og RTF-filer, eller omtrent alt annet direkte til en e-post på iPhone, iPad eller iPod touch. Den valgte filen / filene vil oppføre seg som en vanlig e-postvedlegg sendt fra en desktop e-postklient også. La oss gå gjennom trinnene for hvordan du legger vedlegg til e-post i iOS.
Mail app i iOS lar brukerne enkelt legge til hvilken som helst filvedlegg til en e-post, så lenge vedlegget kommer fra en tilknyttet iCloud-stasjon. Dette betyr at du kan legge til filer fra sider, Microsoft Office-dokumenter, PDF, PSD, tekst og RTF-filer, eller omtrent alt annet direkte til en e-post på iPhone, iPad eller iPod touch. Den valgte filen / filene vil oppføre seg som en vanlig e-postvedlegg sendt fra en desktop e-postklient også. La oss gå gjennom trinnene for hvordan du legger vedlegg til e-post i iOS.
Denne egenskapen krever at iCloud Drive i iOS skal brukes som beskrevet, noe som betyr at filene du kan legge ved e-posten, må lagres på iCloud Drive, enten via en app eller hvis du har kopiert dem manuelt fra en tilhørende Mac. Du må også kjøre en moderne versjon av iOS, noe etter at 9.0-utgivelsen vil ha denne muligheten. Uten iCloud Drive har du ikke tilgang til filvedleggsfunksjonen, men du kan fortsatt legge ved bilder og videoer til e-post som vanlig.
Slik legger du til e-postvedlegg til e-postmeldinger i iOS
Dette fungerer det samme for å legge ved vedlegg til e-postmeldinger i Mail-appen på iPhone, iPad eller iPod touch:
- Åpne Mail-appen i IOS og skriv en ny e-post som vanlig (du kan også svare på eksisterende e-postmeldinger og legge ved en fil til et svar, eller legge ved vedlegg til viderekoblede e-postmeldinger også)
- Trykk og hold inne kroppsdelen av e-posten til du ser den kjente svart popup-linjen med forskjellige alternativer for kopiering, liming, osv., Og trykk på pilen helt til høyre til du ser "Legg til vedlegg"
- Dette lanserer en iCloud Drive-nettleser, så naviger til filen / filene du vil legge ved e-posten, og berør dokumentet eller filen til "Legg til" i eposten
- Fyll ut emailen som vanlig og send den



Den valgte filen legges faktisk til e-posten, akkurat som den ville fra en stasjonær e-postklient. Dette forutsetter at vedlegget er en passende størrelse, da en stor fil sendt via Mail vil tilby en iCloud Mail Drop-kobling når den sendes fra iOS i stedet.
Hvis du er på mottakersiden av et vedlegg i e-post i iOS, kan du velge å lagre vedlegget til iCloud Drive, eller i noen tilfeller kan du lagre vedlegget til iBooks hvis det er en fil som kan være klar av programmet, slik som en DOC- eller DOCX-fil, PDF eller tekstdokument.
Hvis du sender og mottar mange e-postvedlegg fra en iPhone eller iPad, kan det hende du vil aktivere en vedleggsinnboks i Mail for iOS, noe som gjør det enkelt å vise bare e-postmeldinger med vedlagte filer.
Dette er en ganske enkel måte å legge ved filer til e-postmeldinger i iOS, selv om det ikke er så raskt som dra og slipp-metoden for Mail on Mac, hvor du enkelt kan dra en fil på Mail-ikonet for å skrive en melding med vedlagte fil vedlagt til en ny e-post.