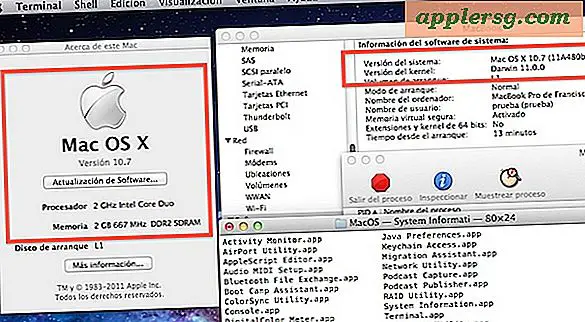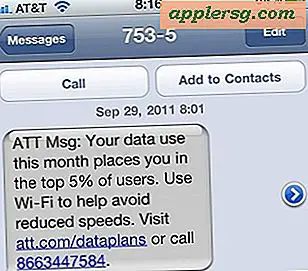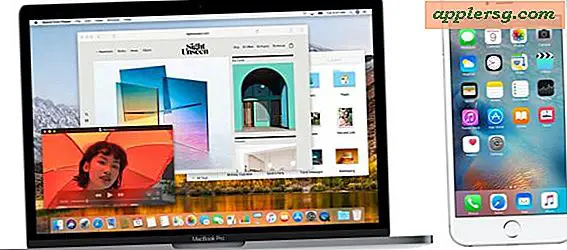Slik flytter du iPhone og iPad iTunes Backup-mappen til en ekstern harddisk

Hvis du har en Mac med en SSD eller på annen måte begrenset diskplass (som MacBook Air 11 "med en 64 GB-stasjon), kan du vurdere å flytte iPhone-sikkerhetskopimappen til en annen stasjon for å lagre noe av det dyrebare SSD-rommet.
Før du fortsetter vil du kanskje finne ut om dette er nødvendig for deg. Gjør dette ved å sjekke størrelsen på iTunes "Backup" -mappen som vi refererer under, bare klikk på den og velg "Få info" for å beregne størrelsen. I mitt tilfelle er Backup-mappen 6 GB, så med den lille MacBook Air SSD kunne jeg umiddelbart lagre 10% diskplass ved å flytte sikkerhetskopien andre steder. Med dette i tankene, her er hvordan du flytter den ofte store iTunes-sikkerhetskopien til en ekstern stasjon.
Slik flytter du iPhone / iPod / iPad iTunes Backup Folder til et eksternt stasjon
Merk: Hvis du flytter iTunes-mappen til iPhone / iPad / iPod til en annen stasjon, må du koble til ekstern stasjon for å kunne sikkerhetskopiere eller synkronisere fremtidige iOS-enheter på riktig måte.
- Fra Mac OS X Finder, trykk Command + Shift + G for å hente vinduet "Gå til", skriv følgende katalog i:
~/Library/Application Support/MobileSync/
- Fra denne mappen, kopier "Sikkerhetskopi" -mappen til et nytt sted på den eksterne harddisken. I denne veiledning vil vi velge en mappe som heter iOSBackup på en stasjon med navnet "Eksternt"
- Før du søppler opprinnelsesmappen, kan du omdøpe den eksisterende Backup-mappen til noe annet for backup-grunner, som Backup2
- Nå må vi opprette en symbolsk kobling mellom hvor den opprinnelige Backup-mappen var, og den nye plasseringen på den eksterne stasjonen. Start Terminal og skriv inn følgende kommando, og referer til den nye sikkerhetsplassen:
ln -s /Volumes/External/iOSBackup/ ~/Library/Application Support/MobileSync/Backup
(Denne kommandoen må være på en enkelt linje, formatering kan se ellers ut.)
Bekreft symbolske koblinger
For å dobbeltsjekke at den symbolske lenken er opprettet, åpne ~ / Bibliotek / Application Support / MobileSync / i Finder og se etter Backup-mappen, bør den nå ha en pil på hjørnet som representerer den symbolske lenken (tenk Aliases i termer av Mac OS X Finder), som bildet nedenfor:

Forhindre automatisk synkronisering av iOS-maskinvare
Deretter vil du deaktivere automatisk synkronisering av iOS-enhetene dine, fordi det er sannsynlige tider når du kobler iOS-maskinvare til Mac-en din uten den eksterne stasjonen tilkoblet. Å gjøre dette er enkelt, bare åpne iTunes> iTunes-innstillinger> klikk på "Enheter" og merk av i boksen ved siden av "Forhindre iPod, iPhone, iPads fra å synkronisere automatisk"

Test en sikkerhetskopiering og fjern sikkerhetskopiering2
Til slutt, før du fjerner "Backup2" -mappen og lagrer diskplassen, vil du fullføre en sikkerhetskopiering og synkronisering av iOS-enheten din for å kontrollere at alt fungerer som ønsket. Det bør ikke være noen problemer, men hvis det er, gå tilbake til trinnene for å sikre at alt er gjort riktig. Hvis sikkerhetskopien er greit, gå videre og fjern Backup2-mappen, og du kan stole på koblingen til den eksterne stasjonen når den er tilkoblet.
Det er det!
Kan jeg angre dette? Hvordan flytter jeg iTunes Backup tilbake til standardplasseringen?
Ja, selvfølgelig! Hvis du noen gang vil fortryre dette, fjerner du symbolikklen "Backup" (den med det lille pilikonet) fra ~ / Bibliotek / Application Support / MobileSync / ved å slette det, og deretter flytter du iOSBackup-katalogen fra Ekstern stasjon tilbake til sin opprinnelige plassering. Det er så enkelt.
Vil dette fungere for alle iOS-enheter?
Ja, det burde fungere fint med en hvilken som helst iOS-enhet, inkludert iPhone, iPad og iPod touch. Hvis du bruker flere iOS-enheter, lagres de alle i sikkerhetskopieringsmappen, noe som kan gjøre dette tipset enda mer nyttig siden flere sikkerhetskopier = mer plass opptak lokalt.
Hva annet kan jeg gjøre for å lagre iTunes-relatert diskplass?
I kommentarene foreslår Dan at du flytter iTunes-mediebiblioteket til en ekstern stasjon for å spare enda mer plass. Dette er et flott forslag til å kombinere med det ovennevnte tipset.
Jeg kan ikke dette jobbe, hva gjør jeg feil?
Noen brukere har problemer med å få det eksterne volumet til å fungere skikkelig på grunn av feilaktig identifisering av mappebanen. Brukere som kjører inn i dette problemet, vil kanskje prøve rådene som leses av Howard eller Joe fra kommentarene, gjentatt nedenfor:
Problemet er å få banen til å være nøyaktig.
Hvis du ser sikkerhetskopien "alias" i MobileSync-mappen, er problemet den første halvdelen av kommandoen - skriver riktig vei slik at "alias" peker riktig på målplasseringen.
Kunsten å gjøre dette er:
1. Slett sikkerhetskopien "alias" som ikke fungerer, (hvis du allerede har laget en.)
2. Skriv inn begynnelsen av kommandoen i terminal "ln -s" (ikke glem plassen etter).
3. Gå deretter til finneren og dra målet "Backup" -mappen til terminalvinduet. Det vil sette inn den eksakte banen - det er ikke nødvendig å skrive det.
Men jeg vil gjøre punkt 4 klarere:
4. Gå til MobileSync-mappen og kontroller at det ikke er noen mappe der, merket "Backup"
5. Sørg for at det er et enkelt mellomrom, gå til finneren og dra MobileSync-mappen til Terminal-vinduet. (Denne halvdelen av kommandoen skal være den samme for alle.) (Pass på at det ikke er dobbeltrom hvor som helst);
6 Legg deretter til "/ Backup" slik at banen er ~ / Library / Application \ Support / MobileSync / Backup. Hvorfor gjorde jeg dette? Husk at MobileSync-mappen ikke burde ha en "Sikkerhetskopi" -mappe der for å dra til terminal.
7. Så slått RETURN
Det fungerte for meg ved første forsøk.
Gi oss beskjed i kommentarene som har jobbet for deg.