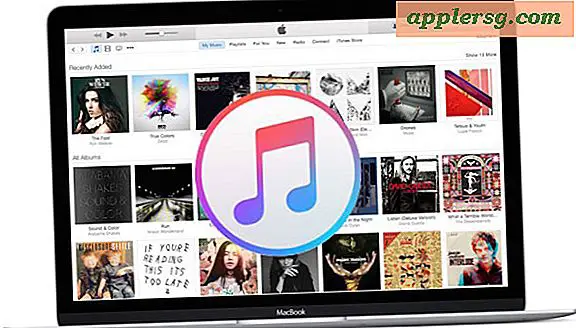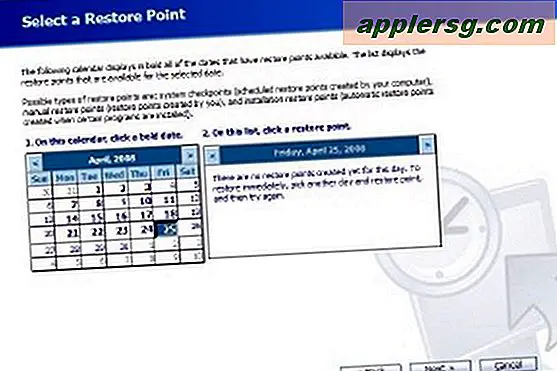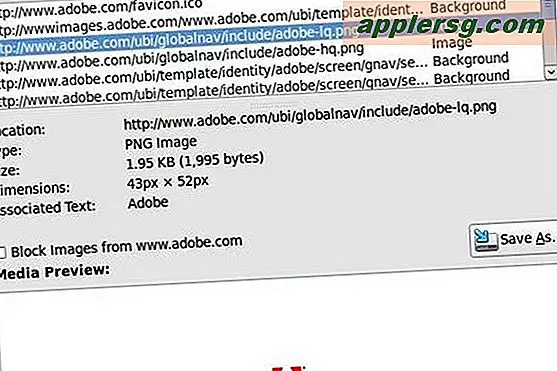Slik legger du til en ny e-postkonto i Mac Mail

Mange av oss har flere e-postkontoer, enten de er til personlig bruk eller arbeid, og dermed kan Mac-brukere finne det nyttig å legge til en ny e-postkonto i Mail-appen i Mac OS.
Denne veiledningen vil gå gjennom prosessen med å legge til en e-postkonto i Mac, slik at den kan kontrolleres, administreres og brukes fra Mail-appen. Du kan bruke dette til å legge til en annen e-postkonto i Mail på Mac, sette opp en ny e-postkonto eller til og med legge til en ny e-postkonto som aldri har blitt brukt tidligere. Teknisk kan du legge til mange e-postkontoer til Mail-appen hvis du vil, det er ingen liten begrensning på antall kontoer som kan konfigureres i appen. Konfigurasjon er det samme på nesten alle svakt nye utgivelser av Mac-systemprogramvare, enten det er macOS eller Mac OS X.
Slik legger du til e-postkontoer til Mac
Dette vil legge til en ny e-postkonto i Mail app, standard e-postklient i Mac OS:
- Åpne Mail-appen i Mac OS *
- Trekk ned "Mail" -menyen og velg "Legg til konto"
- Velg e-posttjenesten du vil legge til en ny e-postkonto for fra listen, hvis e-postkontotjenesten ikke er oppført, velg "Legg til annen e-postkonto"
- Skriv inn ditt navn, e-postadresse og passordet til e-postadressen og logg inn




Det er det, din nye e-postkonto vil bli lagt til Mail på Mac og konfigurert til å bruke. Mail-appen for Mac vil automatisk oppdage innstillinger og konfigurere e-postkontoen som skal brukes på Mac.
Hvis du har lagt til flere enn en e-postkonto, vil du trolig finne det nyttig å angi standard e-postkonto slik at e-postmeldinger sendes fra kontoen du vil sende dem til som standard, og siden dette oppsettet bruker e-posten app du sannsynligvis vil være sikker på at standard e-postapp er satt til Mail på datamaskinen også.
* Merk om du har lansert Mail-appen på Mac for første gang, vil det ofte kreve at du oppretter en e-postkonto umiddelbart. Hvis det er tilfelle, følg bare instruksjonene på skjermen, siden du ikke trenger å opprette en ny e-postkonto manuelt i Mail manuelt. Du kan også bruke dette til å opprette en icloud.com-e-postadresse hvis du vil ha en.
Tidligere versjoner av Mac OS krevde litt mer oppsett for å konfigurere e-post på Mac, inkludert innlasting av e-postservere, men generelt sett er disse innstillingene nesten alltid automatisk fylt ut som Mail-appen er smart nok til å kunne oppdage og sette serverne for de fleste vanlige e-postkontoer og e-posttjenester, inkludert for iCloud, Gmail, Yahoo, AOL, Hotmail, Outlook, MobileMe og Mac.com, og mange andre tjenester også. Noen ganger kan brukere av ISP-baserte e-postkontoer kanskje konfigurere e-postinnstillinger manuelt, så hvis du har problemer med noe som en Comcast, Cox eller Charter-e-postadresse, må du kanskje få de nødvendige postserverne fra Internett-leverandøren og innspillingen de manuelt (de er nesten alltid i form av "mail.domain.com"). Hvis du av en eller annen grunn trenger å manuelt redigere innstillinger for e-postkontoer eller ønsker å endre dem senere, kan du det via alternativet "Mail" -menyen Kontoer eller ved å gå til Systemvalg og endre innstillingspanelet for Internett-kontoen for oppføringen som nødvendig .
Legge til e-postkontoer i Mac Mail via Systemvalg
Du kan også legge til e-postkontoer til Mac via Systemvalgspanelet for Internett-kontoer:
- Gå til Apple-menyen og velg Systemvalg, og velg deretter Internett-kontoer
- På den primære skjermen velger du internettjenesten du vil legge til e-postkontoen for, eller velg Legg til annen konto nederst
- Logg inn med e-postkontoopplysningene som angitt på skjermen

Dette vil også legge til e-postkontoen i Mail-appen i MacOS. Oppsettet er stort sett det samme som om du gikk gjennom Mail-appen, og om du starter prosessen fra Systemvalg eller i Mail-app, spiller ingen rolle, innstillingene overføres til hver.
Og ja, du kan enkelt slette en e-postkonto fra Mac hvis du har lagt til feil eller bestemmer deg for at du ikke lenger vil ha en bestemt konto på datamaskinen, så føl deg ikke som du er fast hvis du prøver dette ut og senere velger å ikke ha en bestemt konto på Mac.