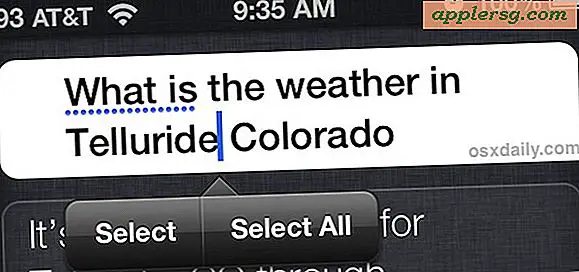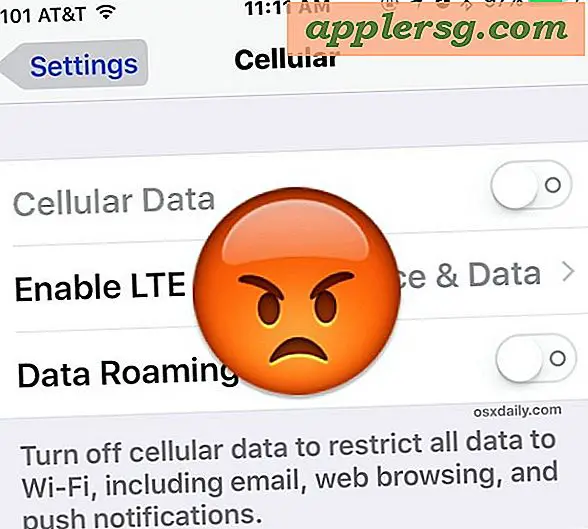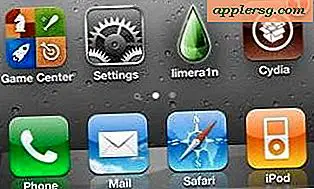Slik legger du vignett til bilder i bilder til Mac OS X
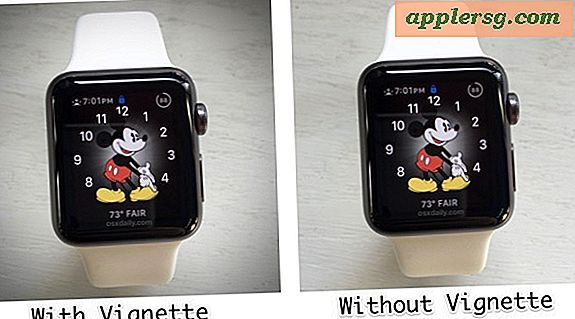
Du kan legge til en fin vignetteeffekt på et bilde, bilde eller bilde som er lagret i Bilder-appen på Mac. Vignettverktøyet gir mulighet for justeringer og tilpasninger for styrken av bildens vignetteringseffekt, som i utgangspunktet er en mørk myk kant langs kantene på et bilde som er beregnet på å trekke seerne fokusert på midten av et bilde. Vignette-effekten er enkel å bruke, men den er litt skjult i OS X Photos-appen, begravet i justeringsinnstillingene.
Vi viser deg hvordan du legger til en vignetteeffekt på et bilde eller bilde i Photos for Mac.
Legge til og justere vignetteeffekt på bilder for Mac
- Åpne Bilder-appen og dobbeltklikk på bildet du vil legge til en vignette til, hvis bildet ikke er i Bilder ennå, bare dra og slipp bildet i appen Bilder for å legge det til i Photos library
- Klikk på "Edit" -knappen øverst til høyre
- Velg "Juster" fra Rediger-menyen som vises på høyre side av skjermen
- Klikk på "Legg til" -knappen øverst til høyre på skjermbildet Justeringer
- Velg "Vignette" fra rullegardinmenyen
- Juster Vignette-innstillingene i justeringsfeltet, og endre følgende:
- Styrke: justerer hvor mørk / sterk vignetteeffekten er
- Radius: justerer størrelsen på vignetteeffekten
- Mykhet: justerer hvor brått vignetten vises og forsvinner på bildet
- Når du er fornøyd med bilder av vignettjusteringer, klikker du på "Ferdig" øverst til høyre






Det er det, bildet ditt har nå en vignett på den!

Her ser du hvordan et bilde ser ut som med og uten vignetteeffekter:

For å lagre bildet utenfor Photos app, er det enklest å dra og slippe bildet på skrivebordet, ellers kan du bruke knappen Foto-appdeling (boksen med en pil som flyr ut av den) for å lagre det vignetterte bildet til andre steder, eller dele det med en sosial tjeneste. Et annet alternativ er å finne bildet på Mac med "Vis i Finder" for å avsløre den modifiserte filen selv.