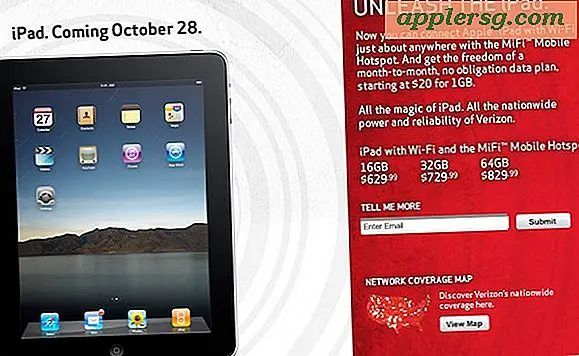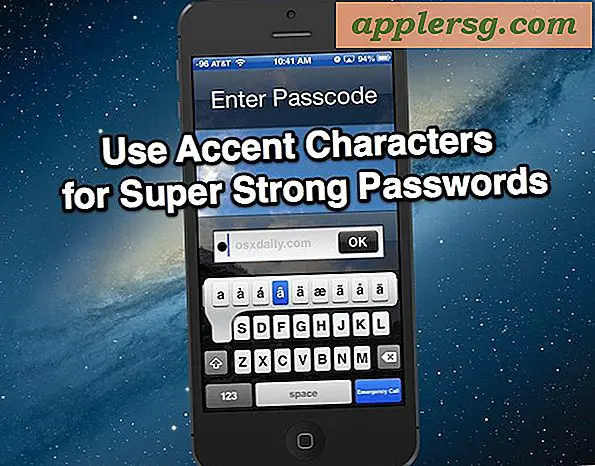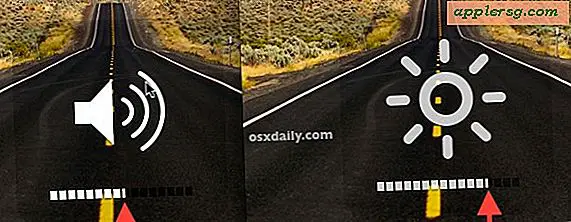Slik endrer du profilbildet for en Mac-brukerkonto
 Første gang du konfigurerer en Mac eller en ny brukerkonto, blir du bedt om å velge et profilbilde for den kontoen. De fleste av oss satt dette bildet en gang og tenker ikke mye på det, men det profilbildet følger oss rundt i OS X og er synlig på hver oppstartsloggingsmeny, i menyen Fast User Switching, synlig for andre brukere med AirDrop, og mange andre steder i Mac OS X.
Første gang du konfigurerer en Mac eller en ny brukerkonto, blir du bedt om å velge et profilbilde for den kontoen. De fleste av oss satt dette bildet en gang og tenker ikke mye på det, men det profilbildet følger oss rundt i OS X og er synlig på hver oppstartsloggingsmeny, i menyen Fast User Switching, synlig for andre brukere med AirDrop, og mange andre steder i Mac OS X.
Hvis du bestemmer deg for at du vil bytte det brukerprofilbildet, kanskje til et mer generisk bilde, en mughot eller et tilpasset bilde, kan du når som helst og for enhver brukerkonto på Mac. Vi viser deg to måter å gjøre dette på.
Endre en brukerprofil i Mac OS X
- Åpne Systemvalg fra Apple-menyen, og velg deretter "Brukere og grupper" fra panellisten
- Velg brukerkontoen for å endre fra venstre side (velg den aktuelle brukeren for å endre din egen), du må ha administratorrettigheter for å endre andre brukerprofilbilder
- Klikk på det nåværende profilbildet for å trekke ned en liste over alternativer, velg ett av følgende:
- Standard - Apple inkludert profilbildevalg
- Tilbakemeldinger - Nylig brukte profilbilder (hvis du har endret det før, vil de bli oppført her)
- iCloud - bilder fra iCloud vil dukke opp her, inkludert bilder tatt med iPhone
- Ansikter - bilder identifisert som ansikter av iPhoto eller Aperture
- Kamera - åpner FaceTime Camera for å ta et nytt bilde
- Velg et bilde, juster om ønskelig, og klikk deretter "Ferdig" for å angi som det nye profilbildet
- Lukk ut av Systemvalg


Bruke et egendefinert bilde eller bilde som profilbilde i Mac OS X
Den første tilnærmingen gjør at du velger enten en rekke Apple-bundne standardalternativer, iCloud-bilder og FaceTime-kameraet, men hva om du har en bildefil du vil bruke som profilbilde i stedet? Det er også lett å endre, du kan gjøre det med en enkel dra og slipp:
- Åpne preferansepanelet "Brukere og grupper" som vanlig
- Dra og slipp en bildefil i det eksisterende profilbildeminiatyret
- Juster etter behov og klikk på "Ferdig" for å angi bildet som profilbilde
Dra og slipp fungerer best fra et Finder-vindu, slik som:

Du kan bruke det lille skyveverktøyet til å beskjære eller zoome inn og ut på bildet, ved å velge "Ferdig" angir det endrede bildet som profilbilde for den Mac-brukeren.

Lukk ut av Systemvalg og gå om virksomheten din, det er alt der er til det.
Husk at profilbildet sendes til verden på AirDrop, så for brukere i offentlige miljøer kan det være lurt å sikte på et kjedelig og profesjonelt bilde.
Dette kan også være et godt triks for å gjøre en tilpasset gjestebrukerkonto mye tydeligere, siden standardbrukeren er det bare et tomt ansiktsbilde.