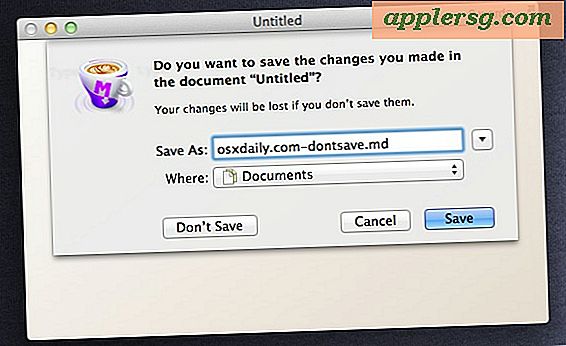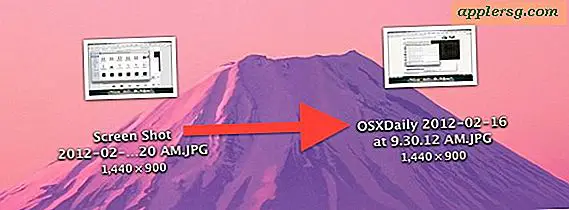Slik endrer du et Hjem-mappens brukernavn i Mac OS
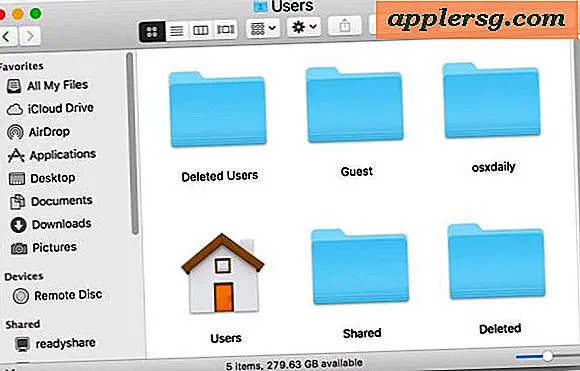
Noen avanserte Mac-brukere kan ønske å endre et brukernavn til mappen Hjemmappen. Dette er et ganske uvanlig scenario som vanligvis bare er nødvendig av meget spesifikke grunner, om en ny brukerkonto er lagt til en Mac, kontoer slås sammen, en bruker endrer navn og det er ikke mulig å legge til en ny brukerkonto. årsak, feilsøking uvanlige konflikter med katalognavn eller av andre spesifikke årsaker som bare er relevante for avanserte Mac-brukere.
Ikke prøv å endre en brukerens hjemmemappe med mindre du har en overbevisende grunn til å gjøre det, og du vet nøyaktig hva du gjør og hvorfor du gjør det. Dette er ikke en handling som skal tas lett på grunn av muligheten for et mylder av ting å gå veldig galt. Dette gjelder kun avanserte Mac-brukere.
Advarsel : Ta sikkerhetskopi av en Mac med Time Machine eller backup-metoden du velger før du gjør dette. Hvis noe går galt, kan brukerkontoen være utilgjengelig, inkludert alle filer, og det er også andre potensielle problemer som kan oppstå. Ikke hopp over sikkerhetskopiering av Mac og brukerdata før du utfører noen av disse handlingene.
Slik endrer du brukerens hjemliste navn i Mac OS
Metoden vi skal vise her, fungerer for å endre brukernavnet til hjemmet i Mac OS og Mac OS X, inkludert versjoner Sierra, El Capitan, Yosemite, Mavericks og Mountain Lion.
- Sikkerhetskopier Macen før du gjør noe annet, ikke hopp over dette
- Logg inn på en annen Admin-brukerkonto, den må være forskjellig fra kontomappen som endres
- Fra Finder av Mac OS, gå til / Brukere / katalog og endre navn på mappen til brukerkontoen du ønsker å endre som du ville noen annen fil / mappe, godkjenne når du blir bedt om det
- Velg "Systemvalg" fra Apple-menyen, og velg deretter "Brukere og grupper"
- Klikk på låsikonet og godkjenn for å få tilgang til å gjøre endringer i Brukere
- Høyreklikk på brukerkontoen du ønsker å endre Hjem-mappen for, og velg "Avanserte alternativer"
- Se etter alternativet "Hjemmekatalog" og rediger banen for å matche den nylig omdøpte mappen i trinn 3, vær sikker på katalognavnet og den riktige katalogbanekampen ellers vil brukerkontoen ikke fungere i det hele tatt
- Klikk på "OK" og start deretter Macen på nytt for at endringene skal tre i kraft
- Logg inn på brukerkontoen der brukerens hjemmemappe ble endret og forsikre deg om at alt er tilgjengelig og fungerer som forventet, inkludert tilpasninger, innstillinger, innstillinger, apper, filtilgang, datatilgang, bilder, media, apper, tillatelser og andre relevante elementer



Det er viktig å forsikre deg om at alt i den endrede brukerkatalogen er tilgjengelig og fungerer som ønsket, ikke hopp over å verifisere data, filer og preferanser, da ting kan gå galt og føre til problemer nedover veien.
Merk at det kan være noen uvanlige bivirkninger ved å gjøre dette, inkludert å ha brukerkontoen tapt forskjellige tilpasninger og innstillinger, eller noen ganger til og med en manglende evne til å få tilgang til bestemte filer eller data. Du kan for eksempel miste alle Dock og Finder-innstillinger ved å logge ut vedvarende, til du enten løser brukerbibliotekets mappegodkjenninger med chown eller valget ditt. I tillegg kan brukere miste tilgang til noen filer eller mapper hvis de refererer til en katalog som ikke lenger eksisterer på grunn av navneendringen. Dette er bare en liten prøve av de mange tingene som kan gå sidelengs, noe som ytterligere bør understreke hvorfor dette bare er relevant for avanserte Mac-brukere og ikke et tilfeldig foretak.
Vær oppmerksom på at vi bare endrer navnet på brukermappen i dette eksemplet, og ikke flytter plasseringen til brukerens hjemmekatalog, noe som noen ganger gjøres for å flytte en brukers filer til en annen harddisk eller et volum. Oppgaven er likevel lik.