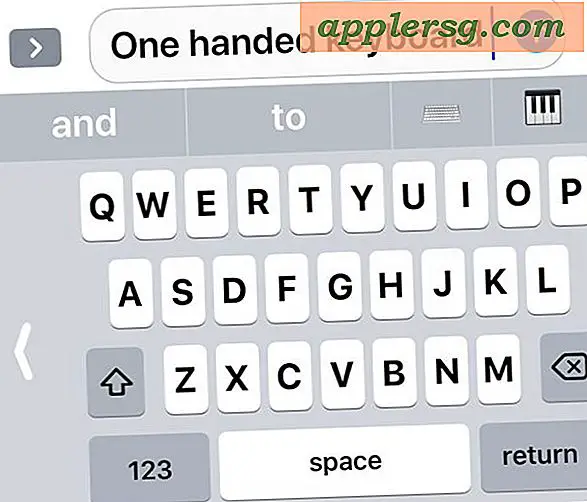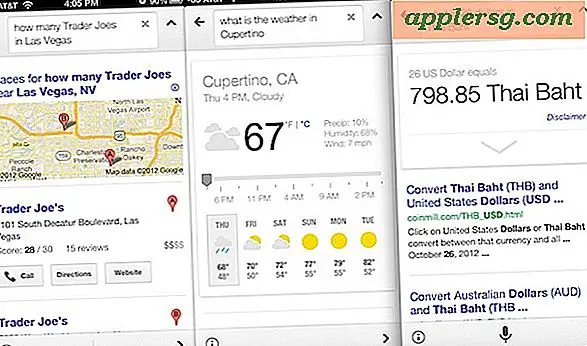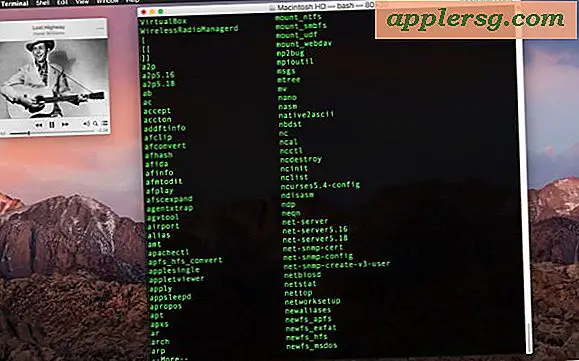Slik sjekker du Mac-prosessorhastigheten
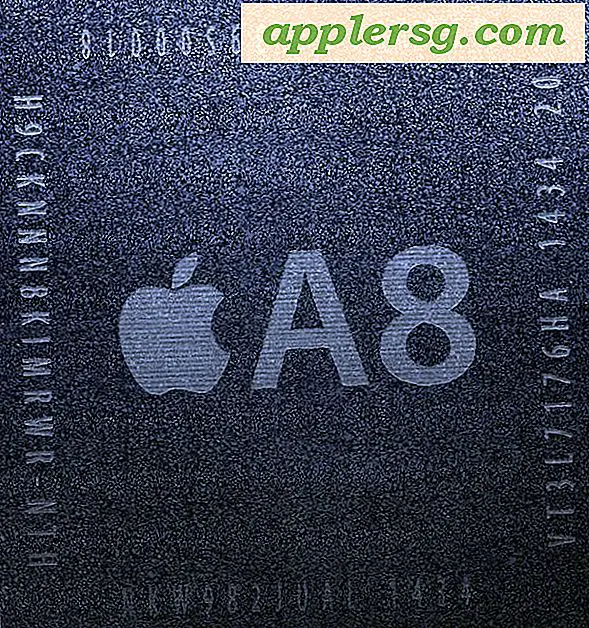
Vil du vite hvor fort en Mac er? Du kan sjekke en Mac-prosessorens klockhastighet, chiptype og CPU-arkitektur på noen forskjellige måter, men vi skal dekke to raske metoder for å bestemme klokkehastigheten til en gitt Mac. Først, en super lett blikk på prosessorhastighet gjennom GUI, og andre, en mer avansert måte å finne prosessor detaljer gjennom kommandolinjen.
Sjekk en Mac CPU på den enkle måten fra Apple-menyen
Finne CPU-detaljene for en Mac på denne måten er det samme i alle versjoner av OS X:
- Gå opp til Apple-menyen og velg "Om denne Mac"
- Skjermbildet Om denne Mac-oversikten vil vise prosessordetaljer så vel som mye mer om den gitte Macintosh-maskinen


Dette vinduet viser hvilken versjon av Mac OS X du kjører, hvilken prosessor og prosessorhastighet er, og hvor mye minne Macen din har, blant annet.
Eldre versjoner av OS X har samme vindu, men det ser litt annerledes ut:

Hvis du vil, kan du da gå gjennom og sjekke CPU-bruk via Mac Task Manager, kjent som aktivitetsmonitoren.
Sjekk en Mac-CPU via kommandolinjen
GUI er enkelt, men hvor morsomt er det? Hva om du vil sjekke en maskinprosessor eksternt via ssh? Kanskje du sitter fast i Single User Mode og vil sjekke CPU-data fra kommandolinjen? La oss bruke terminalen i stedet.
Ved hjelp av følgende kommando kan du sjekke hva CPUen er:
sysctl machdep.cpu.brand_string
Strengen som returneres, inneholder både merkevaren og klokkehastigheten til Mac-prosessoren din. For eksempel kan du se:
machdep.cpu.brand_string: Genuine Intel(R) CPU T2500 @ 5.00GHz
Å holde temaet her, kan du da overvåke hva Mac-CPUen din gjør. Hvis du vil ha en kommandolinjeaktivitetsmonitor, bruk denne varianten av kommandoen "øverst" for å overvåke CPU-bruk. Jeg liker det bedre enn standard toppkommandoen fordi den bruker mindre CPU selv, og det sorterer prosesser av CPU-bruken. Gi det et forsøk.