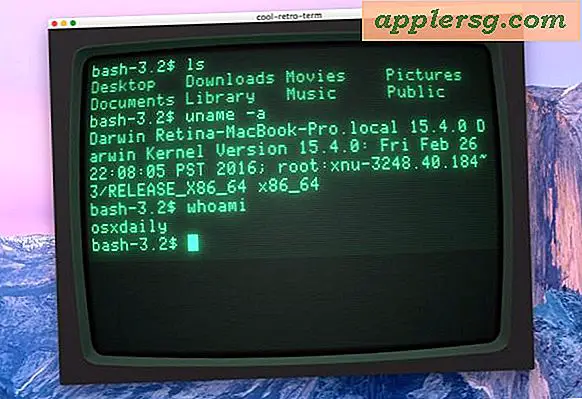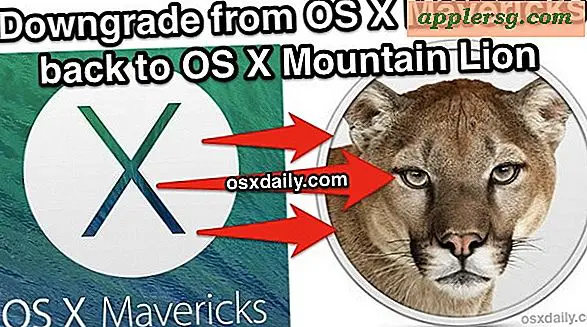Slik fjerner du cache og historie i Chrome for Mac OS X
 Som alle nettlesere beholder Google Chrome hurtigbuffer og historie om brukervennlighet for brukerne, slik at ofte besøkte nettsider er raskere å laste inn igjen, og slik at brukerne enkelt kan hente tilbake og returnere til nettsteder de besøkte før. Det er mange anledninger når Mac-brukere kan ønske å rydde ut Chrome-hurtigbuffer, webdata, nedlastingshistorikk, informasjonskapsler og nettlesingslogg, ofte for utvikling, feilsøking eller personvern, og dermed vite hvordan du fjerner disse nettleserdataene i Google Chrome og Chrome kanariske nettlesere av OS X er nyttige.
Som alle nettlesere beholder Google Chrome hurtigbuffer og historie om brukervennlighet for brukerne, slik at ofte besøkte nettsider er raskere å laste inn igjen, og slik at brukerne enkelt kan hente tilbake og returnere til nettsteder de besøkte før. Det er mange anledninger når Mac-brukere kan ønske å rydde ut Chrome-hurtigbuffer, webdata, nedlastingshistorikk, informasjonskapsler og nettlesingslogg, ofte for utvikling, feilsøking eller personvern, og dermed vite hvordan du fjerner disse nettleserdataene i Google Chrome og Chrome kanariske nettlesere av OS X er nyttige.
Slik fjerner du Chrome Cache, Browsing History, og Web Data fra Google Chrome i Mac OS X
Den enkleste måten å tømme Chrome-nettleserens cacher og webdata er gjennom den innebygde rydningsmekanismen, dette er lett tilgjengelig og tilpassbart i Chrome-nettleseren på Mac:
- Åpne Chrome hvis du ikke har gjort det allerede, og gå til "Chrome" -menyen
- Velg "Tøm nettlesingsdata" fra menylisten
- På skjermbildet "Slett nettlesingsdata" i Chrome, velg hvilke webdata og cacher du vil slette, og velg tidsperioden som skal slettes fra: (Velg "begynnelsen av tiden" hvis du vil slette all data fra alle perioder av Chrome bruk)
- Bla gjennom historie - dette er oversikten over nettsider og nettsteder du har besøkt i Chrome
- Last ned historikk - en oversikt over filer lastet ned i Google Chrome
- Informasjonskapsler og annet nettsted- og plugindata - informasjonskapsler kan inneholde tilpasninger og preferanser for bestemte nettsider, samt bruksdata
- Bufret bilder og filer - de lokale lagrede hurtigbufferfiler og medier fra nettsider besøkt i Chrome (mer om de nøyaktige plasseringene til disse dataene i et øyeblikk)
- Passord - eventuelle lagrede pålogginger, brukernavn, autentiseringsdetaljer
- Autofyll skjemadata - hvilken som helst informasjon som er valgt for å beholde autofyll, vanligvis adresser
- Hosted app data - nettleser basert apps lokale data og preferanser
- Innholdslisenser - vanligvis for multimedia
- Velg "Tøm nettleserdata" for å tømme cachene, historikk og webdata fra den valgte tiden (igjen, velg "begynnelsen av tiden" for å slette all data fra Chrome)


Chrome-innstillingsbasert tilnærming til fjerning av nettleserkuffer er i utgangspunktet det samme i alle versjoner av nettleseren, enten i Mac OS X som dekket her, eller i Linux eller Windows. Selv om du fjerner hurtigbufferen og historien i Chrome for iOS, er det stort sett den samme, selv om Å få tilgang til innstillingsmenyen er forskjellig på den mobile siden av ting sammenlignet med desktopversjoner.
Google Chrome Lokal Cache-posisjon i Mac OS X
Et annet alternativ er å slette Chrome-hurtigbuffer og webdata manuelt basert på filsystemet på en Mac. Dette ligner på manuelt tømme cache i Safari for Mac, og er best reservert bare for mer avanserte brukere.
Chrome-cachefiler lagres på to primære steder i brukermappen til OS X, disse kan nås direkte fra brukerbibliotek-mappen eller med kommandoen + Shift + G Gå til mappe-kommandoen, de direkte banene er som følger:
~/Library/Caches/Google/Chrome/

~/Library/Application Support/Google/Chrome/Default/Application Cache/

Hvis du skal endre eller slette Chrome-hurtigfiler manuelt, må du avslutte programmet før du gjør det.
Ikke endre eller slet cachefiler eller mapper manuelt, med mindre du ikke lenger vil ha nettleservindu for å være tilgjengelig for disse sidene.
Kjenner du andre nyttige triks for å fjerne cache og nettleserdata i Chrome? Gi oss beskjed i kommentarene.