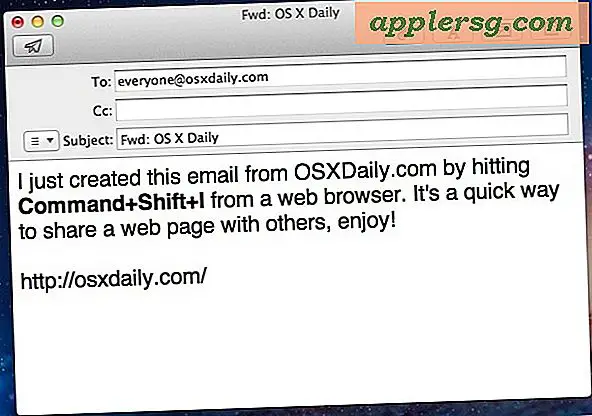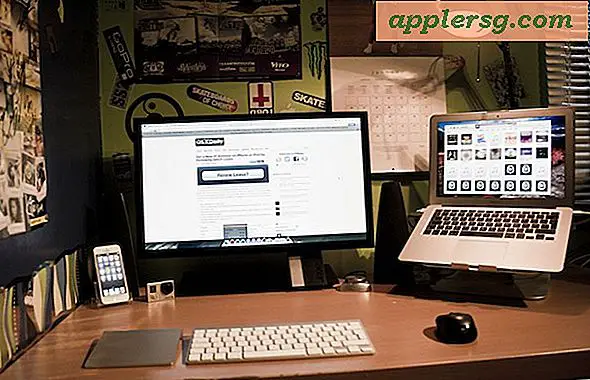Hvordan lage et sammendragskart i Excel
Oppsummeringskart er grafiske fremstillinger av oppsummeringstabeller. Disse tabellene har minst en rad som kombinerer numeriske data fra flere tidligere rader. Et eksempel på et oppsummeringsdiagram er et kakediagram som viser ett selskaps totale salg for siste kvartal, opprettet fra en tabell med detaljerte salgsdata for det kvartalet. Du kan bruke regnearkapplikasjonen Microsoft Excel til å lage et sammendragskart når du har oppsummert diagramets datatabell og klargjort tabellen for Excels diagramveiviser.
Trinn 1
Åpne Microsoft Excel og opprett en ny arbeidsbok ved å trykke "CNTL-N." Trykk på "CNTL-S" for å lagre arbeidsboken, og gi den navnet "SummaryChartOfBookSalesByPublisher.xls" når du blir bedt om det.
Steg 2
Lag flere rader med eksempeldata som representerer bokutsalget til forskjellige forlag, på tvers av forskjellige typer bøker. Skriv eller lim inn følgende data i et regneark i arbeidsboken. Uansett hvor du ser et komma i disse dataene, trykk på "Tab" -tasten, som vil plassere hvert element i sin egen celle.
Utgiver, sjanger, distributør, salg Dolphin Pub. pub, romantikk, Amazon, $ 456 Dolphin Pub. pub, romantikk, Dynamic Dist. dist, $ 65 Dolphin Pub. pub, veiledning, Ma og Mo dist., $ 87 Dolphin Pub. pub, veiledning, Keemer og Son dist., $ 654 Sanford Pub. pub, romantikk, Ma og Mo dist., $ 123 Sanford Pub. pub, romantikk, Keemer og Son dist., $ 789 Sanford Pub. pub, veiledning, Ma og Mo dist., $ 432 Sanford Pub. pub, veiledning, tante May dist., $ 767
Trinn 3
Velg datatabellen, og klikk deretter på "Data" -fanen på Excel hovedverktøylinje. Klikk på "Sorter" -ikonet for å vise dialogboksen med sorteringsalternativer.
Trinn 4
Velg følgende parametere for "Sorter" -dialogboksen, for å sortere publiseringsdata etter utgivernavn.
Velg "Publisher" i rullegardinlisten "Sorter etter". Velg "Verdier" i "Sorter på" -listen. Velg "A til Z" i "Order" -listen.
Trykk på "OK" for å avslutte dialogboksen og sortere dataene etter utgiver.
Trinn 5
Trykk på "Data" -fanen på Excel-verktøylinjen igjen, og klikk deretter på "Delsum" -ikonet for å vise dialogboksen for konfigurering av sammendragstotaler for publisistdataene. Velg følgende alternativer i dialogboksen "Delsum":
Velg "Publisher" for rullegardinlisten ved siden av teksten "Ved hver endring i:" Velg "Sum" for rullegardinlisten "Bruk funksjon". Merk av for "Salg" for "Legg til delsum i" -listen.
Trinn 6
Merk av for følgende avkrysningsruter nederst i dialogboksen "Delsum":
"Erstatt nåværende delsummer" "Sammendrag under data"
Trykk på "OK" for å lage sammendragsradene for publisistdataene. Legg merke til at Excel har satt inn fet skrift i dataene, for å legge til de separate salgstallene for hver utgiver.
Trinn 7
Legg merke til de små nummererte knappene ("1", "2", "3") i venstre rute i hovedvinduet i Excel. Trykk på "2" -knappen for å skjule detaljomsetningsradene for publisistdataene, og bare vise sammendragsutsalgsdataene for de to publisistene.
Trinn 8
Velg utgiverdata, og trykk deretter "Sett inn" på Excel-verktøylinjen for å vise en rekke ikoner for grafiske objekter som kan settes inn i et regneark.
Trinn 9
Klikk på "Pie" -ikonet i "Charts" -gruppen med ikoner, og velg deretter det første 3D-kartikonet under "3D Pie" -overskriften. Dra det resulterende blanke diagrammet forsiktig bort fra publisistdataene, og dra deretter den nye blå rammen slik at den bare omgir de to salgsdataradene for publisering av "Dolphin" og "Sanford". Ikke inkluder radene med "Totaltall" eller "Salg" kolonneoverskriften.
Legg merke til skivene i det ferdige kakediagrammet, som nå viser sammendragsdata for begge utgivere.





![28 Skjermbilder av OS X Yosemite [Gallery]](http://applersg.com/img/mac-os-x/162/28-screen-shots-os-x-yosemite.jpg)