Slik oppretter du en Bootable MacOS Sierra Installer

Noen Mac-brukere liker å opprette en oppstartbar USB-installasjonsdriver for MacOS Sierra, som tilbyr en måte å enkelt oppdatere flere maskiner på, utføre rene installasjoner, og å ha akkurat som et Mac OS Sierra-installasjonsprogram for sikkerhetskopiering hvis behovet oppstår.
Dette gjennomgangen vil demonstrere de nøyaktige trinnene som trengs for å opprette en oppstartsinstallasjonsdriver for den endelige versjonen av macOS Sierra ved hjelp av en USB-flashnøkkel eller en lignende minnepinne.
De grunnleggende kravene som kreves for å starte MacOS Sierra-installasjonsprogrammet, er som følger:
- USB-minnepinne (8 GB eller høyere), dette vil bli formatert og bli MacOS Sierra-installasjonsvolumet
- Last ned macOS Sierra fra App Store til Mac og ha Installer-appen i / Programmer / mappe - du kan laste den ned på nytt fra fanen Innkjøp hvis det er nødvendig
Du vil være sikker på at du har den endelige versjonen av "Install macOS Sierra" -appen i mappen / Programmer, dette er viktig fordi prosessen som bruker de endelige versjonene av MacOS Sierra installasjonsprogrammet, er litt annerledes enn å utføre det samme oppstartbare installasjonsprogrammet ved å bruke beta-versjonene. I tillegg må det være i / Programmer / mappe fordi kommandosyntaxen antar det er applikasjonsbanen.
Så langt det er behov for å ha en USB-flash-stasjon og utgivelsesversjonen av macOS Sierra, er alle tis nødvendig, men å ha en viss grad av tålmodighet vil være nyttig fordi det kan ta en stund å opprette boot installer.
Opprette en MacOS Sierra Boot Installer Drive
Husk at dette skal slette USB-flash-stasjonen og gjøre det til et startbar installeringsprogram for Mac OS 10.12. Ikke bruk en USB-flash-stasjon som du ikke vil slette.
- Koble USB-flash-stasjonen til Mac-en, og gi nytt navn til USB-stasjonen til "SierraBootInstall" - ja du kan velge et annet navn. Pass på å redigere kommandosyntaxen for å gjenspeile det
- Åpne "Terminal", funnet i / Programmer / Verktøy /
- Plasser følgende kommandosyntax i terminalen:
- Dobbeltklikk for å bekrefte at syntaksen er nøyaktig, og husk at USB-stasjonen skal slettes i denne prosessen, og trykk deretter Retur-tasten for å begynne å lage MacOS Sierra USB installasjonsmedia
- Skriv inn administrasjonspassordet i terminalen hvis ønskelig
- La prosessen kjøre det er selvfølgelig, dette vil ta en stund, avhengig av hastigheten på målvolumet, men du kan forvente å vente nesten 30 minutter
- Når du ser "Ferdig" på skjermen, er oppgaven fullført, og du kan avslutte Terminal
sudo /Applications/Install\ macOS\ Sierra.app/Contents/Resources/createinstallmedia --volume /Volumes/SierraBootInstall --applicationpath /Applications/Install\ macOS\ Sierra.app --nointeraction &&say Done

Når MacOS Sierra-installasjonsprogrammet er fullført, vil USB-minnepinnen bli kalt "Installer macOS Sierra", og den er klar til bruk. Hvis du åpner volumet, ser du den typiske Sierra installasjonsprogrammet:
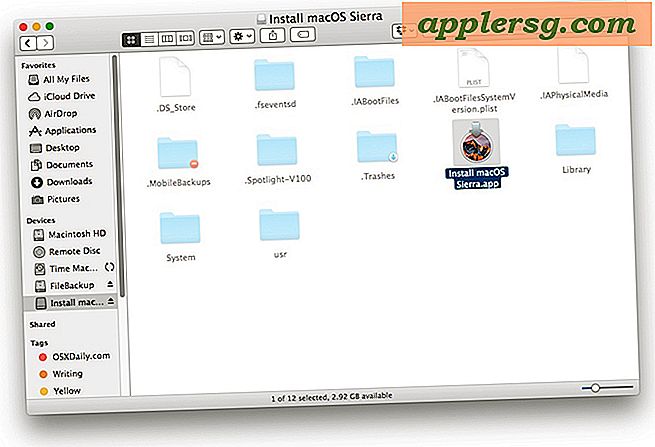
Videoen nedenfor viser hele prosessen med å slette en USB-flash-stasjon og deretter slå den til et MacOS Sierra-installasjonsdriver. Hvis du har problemer, kan du se videoopplæringen for å se hvert trinn.
Oppstart med MacOS Sierra Installer Drive
Nå som du har opprettet oppstartsprogrammet for Mac OS 10.12, kan du starte opp fra en kompatibel Mac med den ved å gjøre følgende:
- Koble MacOS Sierra boot-stasjonen til Mac
- Start Macen på nytt og hold OPTION-tasten nede
- Velg "Installer macOS Sierra" fra oppstartsmenyalternativene
Når du har startet opp fra installasjonsstasjonen, kan du enten installere macOS Sierra direkte som en oppdatering, eller få tilgang til de tradisjonelle verktøymenyalternativene, inkludert Diskverktøy. Vi vil dekke å utføre en ren installasjon i en egen artikkel.

Har du spørsmål, tanker, tips eller informasjon om å opprette en MacOS Sierra boot installasjonsstasjon? Gi oss beskjed i kommentarene!












