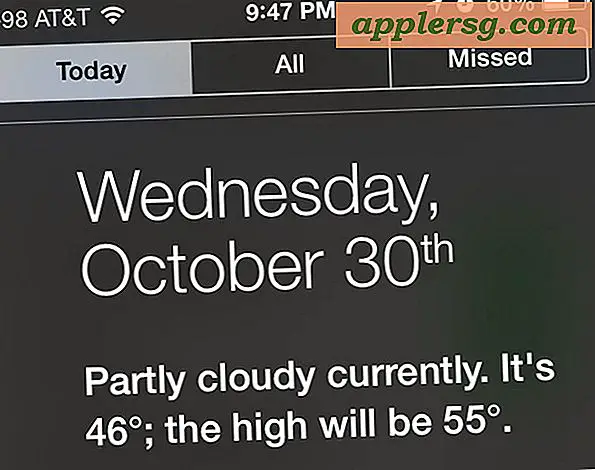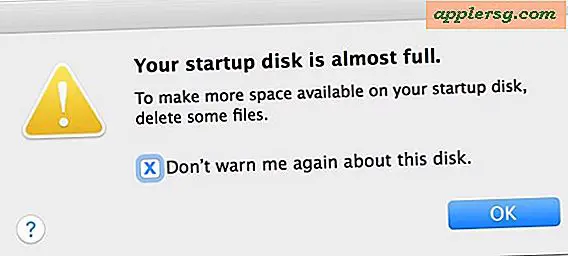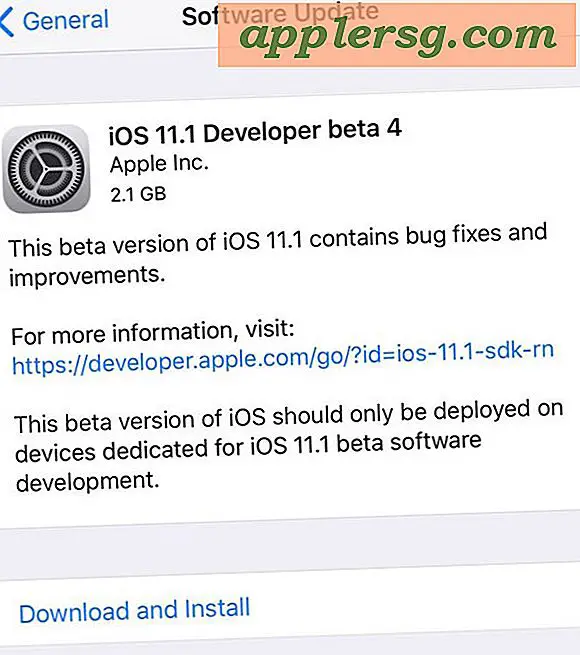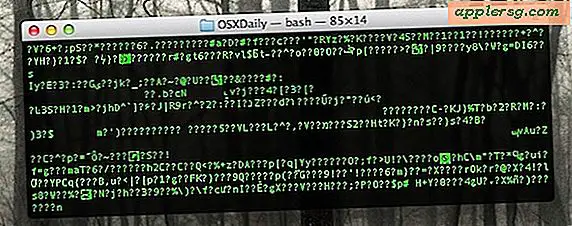Slik oppretter du en passordbeskyttet PDF-fil i Mac OS X
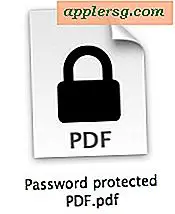 Hvis du trenger å lage en kryptert PDF med passordbeskyttelse, glem å kjøpe Adobe Acrobat eller annen kostbar programvare, fordi Mac OS X har dekket med innebygde verktøy. Ja, Macen kan opprette sikre passordbeskyttede PDF-dokumenter, noe som betyr at det er gratis, og det er også imponerende enkelt å gjøre.
Hvis du trenger å lage en kryptert PDF med passordbeskyttelse, glem å kjøpe Adobe Acrobat eller annen kostbar programvare, fordi Mac OS X har dekket med innebygde verktøy. Ja, Macen kan opprette sikre passordbeskyttede PDF-dokumenter, noe som betyr at det er gratis, og det er også imponerende enkelt å gjøre.
Den gode tingen om beskyttelsen er at den kan oppnås gjennom nesten hvilken som helst Mac-app, fordi passordlaget er opprettet fra OS X-standarden "Print to PDF" -trick. I hovedsak betyr det at hvis du kan skrive ut dokumentet, kan du trolig passordbeskytte det også. For denne gjennomgangen skal vi bruke TextEdit, men du er fri til å bruke en annen app hvis det er det du foretrekker.
Legg til passordbeskyttelse i en PDF-fil i Mac OS X gratis
Dette kan brukes til å konvertere en eksisterende fil til en beskyttet versjon, eller for å legge til beskyttelse i et dokument:
- Åpne hvilken som helst fil du vil konvertere til et passordbeskyttet PDF
- Gå til Arkiv> Skriv ut, og klikk på "PDF" -knappen for å velge "Lagre som PDF ..."
- Navngi filen som vanlig, og eventuelt, oppgi en forfatter og tittel, og klikk deretter på "Sikkerhetsalternativer" -knappen
- Merk av i boksen ved siden av "Krev passord for å åpne dokument" og skriv inn et passord, skriv det inn igjen for å bekrefte, velg deretter "OK"
- Lagre PDF-dokumentet som vanlig



Eventuelt kan du også angi passord for å kunne skrive ut dokumentet, eller til og med kopiere tekst, bilder eller noe annet fra det. Det er ikke det vi fokuserer på her, men vi sikter mot bredere passordbeskyttelse.
Når filen er blitt lagret, må du finne og finne den sikrede PDF-en som nettopp ble opprettet. Du finner at ikonet har endret seg fra det vanlige PDF-indikatorikonet til en med en lås på den, og viser at den har blitt sikret med passordbeskyttelse.
Å åpne den beskyttede PDF-filen i Forhåndsvisning-appen, vil hente opp følgende skjerm, informere dokumentet er passordbeskyttet og angi det for å vise innholdet i filen:

Når du oppgir riktig passord, blir det fullstendige innholdet av PDF-filen umiddelbart:

Test det ut hvis du vil, men å skrive inn feil passord gjør ingenting. Forsøk på å se filen i Quick Look ber også om autentisering, og forsøk på å tvinge åpne den krypterte PDF-filen vil resultere i en side full av gibberish-fremtoning fremfor noe av det faktiske innholdet.
Dette er en utmerket funksjon å bruke når du deler konfidensielle dokumenter gjennom standard fildelingsmetoder, meldinger eller e-post, og det er også et fint triks å administrere din egen private informasjon som kan kreve passordbeskyttelse, spesielt hvis en enkelt fil ikke behøver å være endret igjen i fremtiden. Begrensningen av å redigere PDF-filen er kanskje den viktigste advarselen til denne tilnærmingen, men det er ganske forventet atferd med de fleste .pdf-dokumenter uansett.
Selv om dette PDF-trikset er rimelig sikkert og vil være akseptabelt for mange tilfeldige bruksområder, bør det ikke bli sett på å ha det samme sikkerhetsnivået som noe som et sterkt kryptert mappebilde eller arkiv. For situasjoner der det er behov for mer sikkerhet, og for grupper av filer som krever passordbeskyttelse, er et beskyttet zip-arkiv en flott måte å gå, og det legger også til et nivå av filkomprimering som gjør den ideell for ekstern fildeling og overføring. Ellers, for lokale filer som krever sporadisk tilgang kombinert med redigeringsevner, men likevel opprettholdt med svært sterk kryptering, låses beskyttet filer med en mappe som er tilgjengelig som et diskbilde først etter at et riktig passord er oppgitt. Sistnevnte er kanskje det sikreste alternativet som er tilgjengelig i OS X, som ikke inkluderer FileVaulting hele stasjonen, takket være den ekstremt sterke 128-biters AES-kryptering som gjelder ikke bare mappen, men også innholdet.