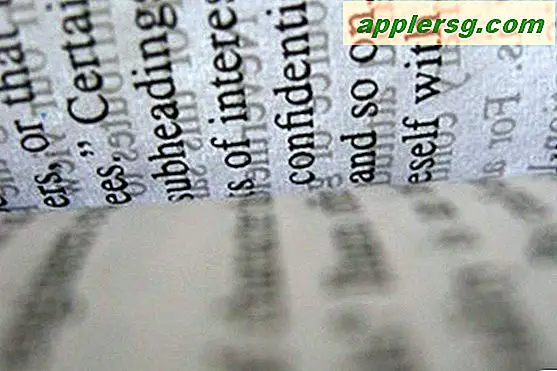Hvordan beskjære / zoome en video i iMovie til iPhone eller iPad
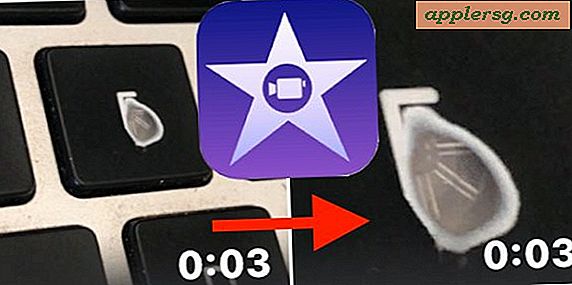
Vil du beskjære en video eller film i iMovie på iPhone eller iPad? Ved å beskjære en video i iMovie kan du i hovedsak zoome inn på en film, enten for å kutte ut unødvendige elementer, for å reframe videoen for å legge vekt på noe annet, eller å zoome inn i det du hellere vil fremheve videoen. Beskjæring er forskjellig fra å trimme en video som brukes til å forkorte total lengde for å kutte ut fremmed innhold.
Denne opplæringen viser deg hvordan du beskjærer en video på iPhone eller iPad ved hjelp av iMovie. Hvis du er interessert, kan Mac-brukere utføre en lignende beskjæring av video i iMovie for Mac.
iMovie for iOS lar deg beskjære videoer, men det er ikke særlig opplagt, siden det ikke er noen avlingsknapp, og i stedet for iMovie for iOS app refererer indirekte til beskjærefunksjonen ved å kalle den zoom. Og som mange andre funksjoner i iOS, er funksjonen til å beskjære video i iMovie på iPhone eller iPad skjult bak noen få lag av grensesnittabstraksjon som lett kan overses, eller forbli helt ukjent for mange ved hjelp av iMovie, som fører mange brukere av iPhone og iPad. å tro at det ikke finnes avlingfunksjonalitet i iMovie for iOS. Men ikke bekymre deg, du kan beskjære en video i iMovie direkte på iPhone eller iPad, og du trenger ikke å laste ned noen tredjepartsprogrammer for å gjøre det.
Hvordan beskjære / zoome en video i iMovie til iPhone eller iPad
Dette fungerer for å beskjære / zoome hvilken som helst film du kan importere til iMovie på iOS. Skjermbildene her demonstrerer dette på en iPhone med iMovie rotert sidelengs i liggende modus, men bortsett fra utseendet er det det samme også i landskap eller iPad.
Før du begynner, må du være sikker på at du har installert iMovie på iPhone eller iPad, og at videoen eller filmen du vil beskjære / zoome, er på selve enheten.
- Åpne iMovie i iOS hvis du ikke allerede har gjort det, klikk så på "Prosjekter" og klikk på det store plustegnet "+ Opprett prosjekt" -knappen
- Velg "Movie" fra alternativene
- Velg videoen du vil beskjære fra iOS-biblioteket ditt, slik at det har et lite blått merke på det, og klikk deretter på teksten "Opprett film" -knappen
- iMovie åpner videoen i prosjektet, nå trykker du på video tidslinjen / scrubber-delen
- En ekstra verktøylinje vil bli avslørt, sammen med et lite forstørrelsesglass i hjørnet av videoen, trykk på det lille, grå forstørrelsesglasset i hjørnet for å aktivere beskjære / zoom-funksjonen til iMovie i iOS
- Når forstørrelsesglasset sier "Klemme for å zoome video", kan du nå bruke en klemme eller spredningsbevegelse i forhåndsvisningen for å zoome og beskjære videoen, gjør det til videoen er beskåret / zoomet tilstrekkelig til dine behov
- Når du er fornøyd med videoen som er beskåret / zoomet, klikker du på den grå "Klar" tekstknappen
- Nå kan du lagre og eksportere den nyskapede filmen fra iMovie og lagre videoen til iPhone eller iPad-kamerarullen, så trykk på Deling / Handling-knappen som ser ut som en boks med en pil som flyr ut av toppen
- Velg hvor du vil lagre videoen til, eller hvordan du vil dele den. I eksemplet her velger vi "Lagre video" som sparer den beskårte filmen til ikonet for iOS-kamerarull i bilder (ja dine videoer i iOS blir lagret i Bilder-appen)
- Velg størrelsen du vil eksportere videoen, husk HD-videostørrelser er større, men høyere kvalitet i forhold til de andre videoeksportinnstillingene










Nå kan du gå tilbake til Bilder-appen og gå til kamerarullen eller til mappen Videoer på bilder for å finne den nyskapte / zoomede videoen du nettopp har lagret og eksportert.

Det er bemerkelsesverdig at når du lagrer videoen først, kan det hende at miniatyrbildet ikke viser videoen som er beskåret / zoomet, men til tross for ikke at videoen har blitt beskåret eller zoomet inn i denne miniatyrbilden når du ser på den faktiske lagrede og eksporterte videoen, vil bli beskåret. Du kan se dette i skjermbildebildet av videoen beskåret i denne opplæringen, som viser en slitt ut "E" -tast på en Mac-bærbar datamaskin.

Det er også viktig å påpeke at beskjæring eller zooming av en video vil føre til noe tap av kvalitet, med mer tap av kvalitet som skjer, desto større zoom eller beskjære, fordi du i hovedsak krymper ned de tilgjengelige pikslene som brukes i videoen for å markere dem.
Å kunne beskjære og zoome en video er åpenbart nyttig av mange grunner, spesielt hvis du spiller inn en film på iPhone eller iPad, men finner at den ikke er spesielt fokusert på et emne, eller hvis du bestemmer deg for at du vil endre fokus på selve videoen. En annen nyttig funksjon er å trimme en video i iOS, som du kan gjøre direkte i videoviseren av Photos-appen, eller ved å bruke de samme generelle prinsippene i iMovie for iOS-appen.
Hvis du er en Apple-bruker med en rekke enheter, kan det hende du allerede vet hvordan du skal beskjære en video i iMovie for Mac, noe som er litt mer intuitiv takket være den åpenbare avlingsknappen. Altså, iMovie for iOS har ingen så åpenbar Crop-knapp og i stedet gjemmer den som en "Zoom" -funksjon som er veldig ganske subtil uten at den blir pekt på brukeren eller forklart, som vi gjør i denne opplæringen. Så hvis du har jaktet rundt i iMovie til iPhone eller iPad for en beskjæringsfunksjon og ikke funnet en, føler du ikke dårlig, det er egentlig ganske skjult, akkurat som evnen til å rotere en video i iMovie på iPhone eller iPad er skjult som i utgangspunktet en usynlig gest i appen. Kanskje en fremtidig versjon av iMovie for iOS vil gi en mer åpenbar Crop Video-funksjon som er tilgjengelig i iMovie eller til og med i standard videoviseren av Photos-appen (som beskjærefoto-funksjonen til iOS som allerede eksisterer), men til eller hvis det noen gang skjer, Du kan huske å bruke Zoom-knappen og klemme bevegelsene for å beskjære en video i iMovie for iOS i stedet.
Hvis du liker å tinker med videoer i iOS, kan du også sette pris på å vite om å legge til tekst i videoer med iMovie for iOS og roterende videoer i iMovie for iOS også.
Kjenner du til andre nyttige tips eller triks for å beskjære videoer i iMovie på iPhone eller iPad? Del dine tips og forslag i kommentarene nedenfor!