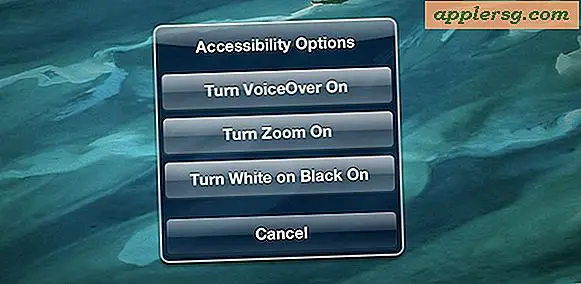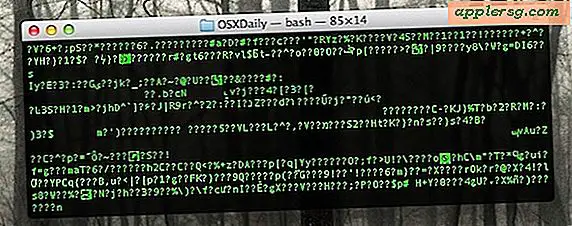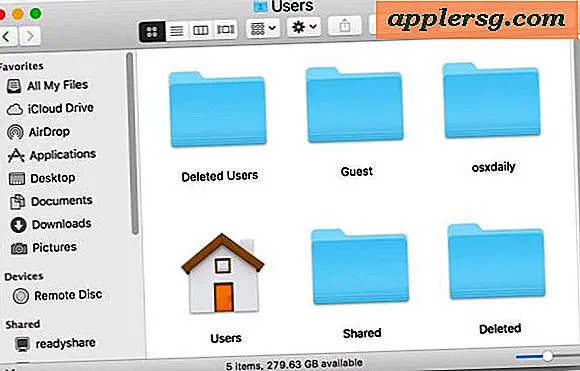Slik deaktiverer du automatisk GPU Slå på MacBook Pro

For de MacBook Pro-eiere med høyere sluttmodeller som inkluderer to skjermkort (integrert og diskret GPU), er du sannsynligvis klar over at Mac OS og visse programmer vil bytte mellom de to grafikkortene som er fastslått nødvendig. Tanken bak dette er at apper kan bruke den integrerte GPU når de forsøker å spare strøm og batterilevetid, og bruke den diskrete GPU når de forsøker å maksimere grafikkytelsen på bekostning av batteri og økt strømforbruk.
Generelt sett er GPU-bytte en flott funksjon som ikke bør endres eller justeres på noen måte, men noen avanserte Mac-brukere kan ønske å deaktivere det automatiske byttekortet for grafikkort på MacBook Pro-modeller.
Merk at ved å deaktivere GPU-bytte, vil du alltid bruke det diskrete grafikkortet med høyere ytelse, som bruker mer energi. Dette kan føre til bedre ytelse, men det vil nesten sikkert også påvirke batterilevetiden på MacBook Pro.
Slik deaktiverer du grafikkort Slå på MacBook Pro
Dette vil deaktivere GPU-bytte og tvinge MacBook Pro til å bruke det høyere diskrete grafikkortet i stedet for den integrerte GPU.
- Gå til Apple-menyen og velg "System Preferences" og gå til "Energy" kontrollpanelet
- Fjern merket i boksen ved siden av "Automatisk grafikkskifting"
- Merk teksten som sier at dette kan redusere batterilevetiden på MacBook Pro. "Når automatisk bryter er deaktivert, vil datamaskinen alltid bruke høyytelsesgrafik. Dette kan redusere batterilevetiden. "- Hvis du ikke er OK med det, må du ikke deaktivere dette alternativet
- Lukk ut av Systemvalg

Du kan alltid gå tilbake til energibesparelsespanelet for å aktivere GPU-omkoblingsfunksjonen hvis ønskelig.
For MacBook Pro-brukere som vil manuelt kontrollere deres GPU-bruk, kan du bruke et tredjepartsverktøy som GFXCardStatus, som har eksistert lenge, og fungerer fortsatt på de fleste moderne MacBook Pro-modeller.
Som nevnt tidligere, trenger de fleste MacBook Pro-brukere ikke å justere denne innstillingen, og bør ikke justere denne innstillingen, men lar Mac OS avgjøre hvilke apper som skal bruke hvilken GPU som nødvendig. Sjelden, hvis du oppdager at noe spill ikke utløser GPU-bryteren på riktig måte, kan du slå av funksjonen for å tvinge det diskrete grafikkortet til å være aktivt i stedet. Det er vanligvis resultatet av en feil i det aktuelle spillet eller programmet, så oppdateringen av appen først vil være en god ide å se om det tillater spillet å bruke den tiltenkte GPU. Hvis du bytter denne innstillingen av hensyn til spillytelse, kan du også bruke dette trikset for å forbedre spillytelsen på MacBook med Retina-skjermer, som bruker lavere oppløsning, men kan dramatisk øke bildefrekvensen.