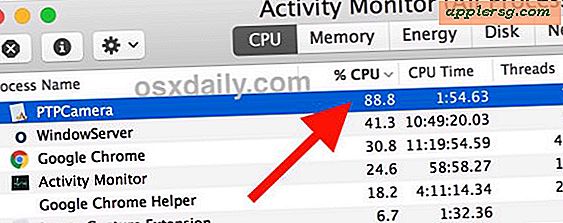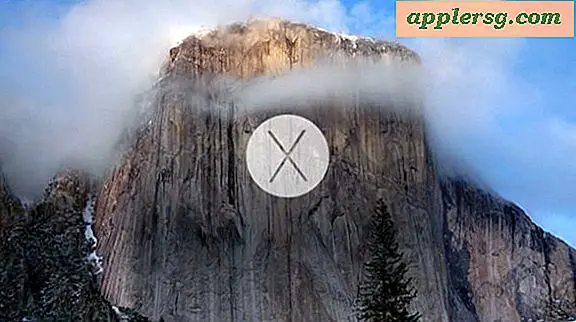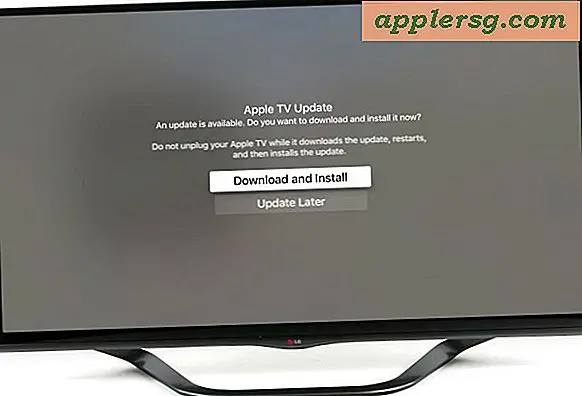Hvordan lager jeg en Photoshop-klippemaske?
Hvis du vil sette et bilde i en tekst, eller få kunstverket til å ta form av en hvilken som helst form, er Photoshop-klippemasker veien å gå. Klippmasker består av to lag. Et foto- eller illustrasjonslag er plassert over et maskelag. Når du forbinder de to lagene i en utklippsmaske, er det bare de delene av bildet ditt som har tilsvarende piksler i masken under det. Eventuelle blanke piksler i masken - for eksempel mellomrom rundt bokstavene i et ord - klippes fra bildet.
Trinn 1

Åpne et hvilket som helst bilde i Photoshop, for eksempel et bilde eller annet kunstverk.
Steg 2

Velg "Tekstverktøy" fra verktøykassen, og skriv inn teksten du vil maskere bildet med. Dette vises som et nytt lag i Lag-panelet. Du kan også bruke hvilken som helst form, som et rektangel, ellips eller noe du opprettet selv, for å bruke som en maske.
Trinn 3

Endre størrelsen på objektet i maskelaget, slik at det er i den ideelle posisjonen for maskeeffekten. Hvis du bruker tekst på et bilde, bruker du en tykk, fet skrift og gjør den så stor som mulig. Dette gjør mer av bildet ditt synlig inne i teksten når du bruker masken.
Trinn 4

Rasteriser masklaget mens det fremdeles er uthevet i Lag-panelet ved å velge "Rasteriser" fra Lag-menyen og velge "Lag". Dette konverterer vektorteksten eller formen til piksler. Klippemasker er ikke et alternativ før maskelaget har blitt rasterisert.
Trinn 5

Dra maskelaget under laget som inneholder bildet eller illustrasjonen i Lag-panelet. Hvis bildet ditt er et bakgrunnslag, må du først lage en kopi ved å dra "Bakgrunnslaget" på "Nytt lag" -knappen nederst på Lagpanelet. Dra "Bakgrunnslaget" i søpla eller skjul det ved å klikke på "Øye" ved siden av miniatyrbildet i Lag-panelet. Du kan nå dra maskelaget under "Bakgrunnskopi" -laget.
Trinn 6

Velg laget "Bakgrunnskopi" i Lag-panelet. Klikk på "Layer" -menyen og velg "Create Clipping Mask". Du kan også opprette en avskjæringsmaske ved å plassere markøren mellom Bakgrunns-kopieringslaget og maskelaget i Lag-panelet, holde nede "Alt" -tasten og deretter venstre-klikke. Masken påføres bildet, og en pil mellom de to lagene vises i Lag-panelet, noe som indikerer at en klippemaske ble påført.
Trinn 7

Zoom inn og ut av lerretet etter behov for å sikre at utklippsmasken din ser ut slik du vil ha den. Hvis du trenger å gjøre justeringer, trykker du "Ctrl-Z" for å angre utklippsmasken. Du kan når som helst fjerne en utklippsmaske ved å Alt klikke på linjen mellom de to lagene i Lag-panelet, eller ved å velge "Slipp utklippmaske" fra Lag-menyen.

Påfør effekter på klippemasken, som en skygge eller ytre glød, akkurat som du ville gjort med andre lag. Vær oppmerksom på at disse effektene brukes på maskelaget, ikke laget som inneholder bildet ditt.




![iOS 7.0.4 Last ned utgitt med feilrettinger [IPSW Direct Download Links]](http://applersg.com/img/ipad/508/ios-7-0-4-download-released-with-bug-fixes.jpg)