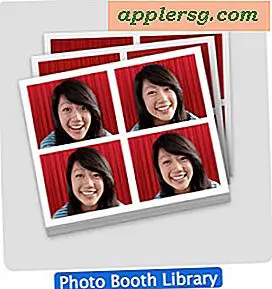Hvordan formaterer jeg et SD-kort?
Vanligvis er SD-kort formatert og omformatert ved hjelp av datamaskinen og Windows 'innebygde formateringsverktøy. SD Formatter, et programvareverktøy utviklet av SD Association, kan også brukes til å formatere SD, SDHC og SDXC-kort med en hvilken som helst kapasitet. De fleste enheter som bruker SD-kort, har også innebygde verktøy for å formatere kortet til et passende filsystem.
Advarsler
Formatering fjerner alle data fra et SD-kort. Før du begynner å formatere, må du sikkerhetskopiere dataene du ønsker å bevare på en annen lagringsenhet.
Elementer du trenger
SD-kortspor
SD-til-USB-adapter
Windows-format
Windows har et innebygd formateringsverktøy for mange lagringsenheter, inkludert SD-kort. Dette alternativet er best hvis du ikke vil eller ikke kan laste ned flere programmer til datamaskinen din for å utføre formatet.
Sett SD-kortet inn i datamaskinens SD-kortspor. Hvis datamaskinen ikke har et spor, setter du kortet inn i en SD-til-USB-adapter og kobler adapteren til en av datamaskinens USB-porter.
trykk Windows-X og velg Filutforsker fra Power User-menyen.
For Windows 7-brukere, klikk Start og velg Datamaskin.

Høyreklikk SD-kortet fra Enheter og stasjoner seksjonen og velg Format.

Klikk på Filsystem rullegardinmenyen og velg filsystemet du vil bruke. I de fleste tilfeller, for eksempel bruk med datamaskinen, velger du FAT32. Noen enheter bruker imidlertid andre filsystemer. Sjekk dokumentasjonen for enheten du planlegger å bruke kortet med for å se om et bestemt filsystem er nødvendig.

Skriv inn et navn på kortet ditt i Volumetikett feltet, hvis ønskelig, og klikk Start.
Tips
Klikk Gjenopprett standardinnstillinger for enheten for å tilbakestille kortet til "out-of-the-box" -tilstanden.

Klikk OK å fortsette, eller Avbryt hvis du har ombestemt deg eller vil endre noen innstillinger.

Klikk OK når formateringen er fullført.
SD Formatter
SD Formatter ble utviklet av SD Association, og det eneste verktøyet som anbefales av gruppen for formatering av SD-kort.
Sett inn SD-kortet i datamaskinens SD-kortspor. Hvis datamaskinen ikke har et spor, setter du kortet inn i en SD-til-USB-adapter og kobler adapteren til en av datamaskinens USB-porter.

Start opp SD Formatter og skriv inn et navn på kortet i Volumetikett felt hvis ønskelig. Klikk Alternativ.

Klikk på Format Type rullegardinmenyen og velg en formattype.
- Rask er det raskeste alternativet, men det fjerner bare kortets indeks over gamle data. Selve dataene forblir til du overskriver dem med noe nytt.
- Full (Slett) tar lengre tid, men initialiserer alle områder av kortet ved å slette alle data.
- Full (Overskriv) er potensielt det mest lange valget, så vel som det sikreste. Den initialiserer alle områder av kortet ved å overskrive dem med meningsløse data og deretter slette det, og dermed slette all informasjon fullstendig.
Tips
Hvis du formaterer kortet ditt til personlig bruk, Rask er vanligvis et godt valg og utgjør ingen risiko. Hvis du planlegger å gi bort eller selge kortet etter formatering, bør du velge en av Full alternativer for å fjerne spor av dataene dine.

Klikk OK.

Klikk Format.

Klikk OK for å begynne formatering, eller klikk Avbryt hvis du har ombestemt deg eller vil endre noen alternativer.
"href =" // img-aws.ehowcdn.com/600x400/s3.amazonaws.com/photography.prod.demandstudios.com/0fb709a9-29d8-475b-bb30-df25a7bd4fea.png ">
Klikk OK når prosessen er ferdig og lukk SD Formatter.
På andre enheter
Enheter som smarttelefoner og nettbrett kan også formatere SD-kort. Vanligvis er alternativet for å formatere et SD-kort i Innstillinger, Alternativer eller Hukommelse menyen for enheten din. Hvilket format enheten din trenger og hvordan du utfører formateringsprosedyren, varierer fra enhet til enhet, så se dokumentasjonen til eieren for detaljer.



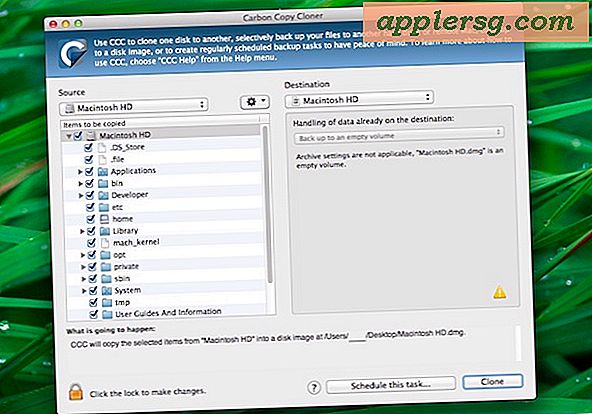
![iOS 8.2 Utgitt for iPhone, iPad [IPSW Direct Download Links]](http://applersg.com/img/ipad/938/ios-8-2-released-iphone.jpg)