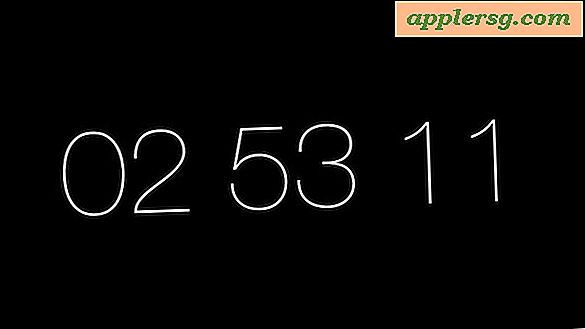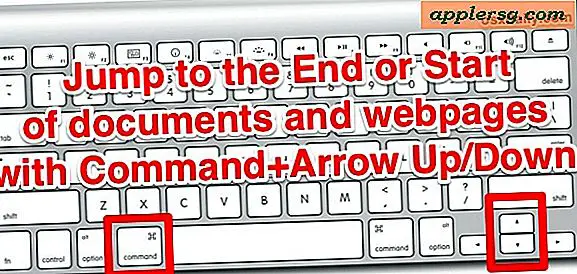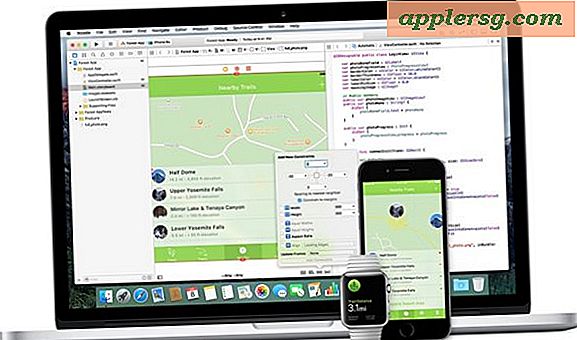Hvordan overfører jeg bilder fra en e-post til en skjermsparer?
Skjermsparere er en fin måte å tilpasse datamaskinen på. Gjør en kjedelig, standard skjermsparer til en personlig visning av bilder fra en familieferie, minner fra gamle venner eller til og med bilder av dine favorittidrettsutøvere. Det er enkelt å tilpasse skjermspareren, enten du bruker en Windows-PC eller en Mac. En måte å lage en unik, original skjermsparer på er å overføre bilder fra en e-post.
PC
Trinn 1
Åpne e-postklienten eller logg på e-postserveren. Finn bildene du vil ha med i skjermspareren. Lagre bildene på skrivebordet. Lukk e-postklienten.
Steg 2
Lag en mappe på skrivebordet ditt ved å høyreklikke og velge "Ny" og deretter "Mappe" fra alternativmenyen som vises. Navngi mappen (og den vil allerede være uthevet, så bare begynn å skrive). Marker bildene du nettopp har lagret på skrivebordet ditt, og dra dem deretter inn i mappen du har opprettet.
Velg "Kontrollpanel" fra "Start" -menyen. Klikk på overskriften "Utseende og personalisering". Velg "Endre skjermsparer" under overskriften "Personalisering" i vinduet "Utseende og personalisering". Velg "Bilder" fra rullegardinmenyen under overskriften "Skjermsparer". Klikk på "Innstillinger" til høyre i rullegardinmenyen. Velg alternativknappen ved siden av "Bruk bilder og videoer" fra i popup-vinduet "Innstillinger for skjermsparer for bilder". Klikk på "Bla gjennom" for å finne mappen som inneholder bildet du har lagret på skrivebordet. Trykk på "Lagre" nederst i vinduet "Bilder skjermsparerinnstillinger" for å lagre innstillingene dine. Klikk "OK" i vinduet "Skjermsparerinnstillinger" for å lagre alle innstillingene dine.
Mac
Trinn 1
Åpne e-postklienten din eller logg deg på e-postwebserveren. Finn bildene du vil ha med i skjermspareren. Lagre bildene på skrivebordet. Lukk e-postklienten.
Steg 2
Opprett en ny mappe på skrivebordet ved å trykke "CTRL" -knappen og klikke samtidig. Velg "Ny mappe" fra alternativmenyen som vises. Navngi mappen ved å trykke på "CTRL" -knappen og klikke samtidig. Velg "Get Info" fra alternativmenyen som vises. Finn overskriften "Navn og utvidelse" og skriv inn et navn på mappen i feltet. Lukk "Get Info" -vinduet for den nye mappen. Marker bildene du nettopp har lagret på skrivebordet ditt, og dra dem deretter inn i mappen du har opprettet.
Trinn 3
Velg "Systemvalg" fra Apple-menyen øverst til venstre på skrivebordet. Klikk på "Desktop & Screen Saver" -alternativet under "Personal" i "System Preferences".
Klikk på "Screen Saver" fra de øverste fanene i "Desktop & Screen Saver" -vinduet, til høyre for "Desktop" -fanen. Bla gjennom "Skjermsparere" -panelet på venstre side av vinduet. Finn alternativet "Velg mappe" nederst på panelet. Klikk på "Desktop" og deretter på mappen du opprettet. Endre visningsstilen til den nye skjermspareren din ved å veksle mellom alternativene som er oppført under forhåndsvisningsboksen for skjermsparer.