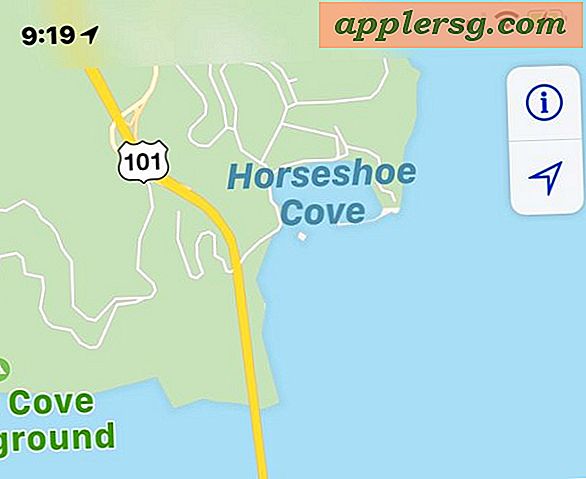Hvordan bruker jeg en datamaskin til å tegne geometriske former for matematikk?
For å løse matematiske ligninger må folk ofte jobbe med bokstaver, tall, symboler og spesielle figurer. I geometri kan det hende du må forklare hvordan du beregner en trekants areal og illustrerer prosessen. Du trenger ikke å tegne geometriske former for hånd hvis du har Microsoft Office. Kontorapplikasjoner som PowerPoint, Word og Excel har innebygde former du kan legge til dokumenter umiddelbart. Du kan også bruke en Office-app til å tegne former i fritt format manuelt ved hjelp av musen.
Finn de innebygde figurene
Hvis du klikker "Sett inn" mens du er i Word, ser du en figurknapp på båndet. Klikk på den knappen for å se figurer i kategorier som grunnleggende figurer, ligningsformer og rektangler. Kategorien Grunnleggende figurer inneholder det største antallet geometriske former som du kan finne nyttige. Kategorien Rektangler inneholder rektangler med forskjellige hjørnedesigner. Det kan være lettere å lage figurer i Word i stedet for å jobbe med et regneark i Excel eller på et lysbilde i PowerPoint.
Legg til en innebygd form
Gjennomgå de innebygde figurene og klikk på en du vil bruke. Musemarkøren din endres til et hårkors som forteller deg at du er i tegningsmodus. Klikk på et sted der du vil plassere formen. Flytt den hvor som helst ved å klikke og dra den. Hvis formen er for stor eller for liten, klikker du på figuren for å velge den og drar ett av håndtakene for å endre størrelsen på formen.
Roter og dupliser former
Når du klikker på en figur for å velge den, vises et rotasjonshåndtak over formen. Klikk på det håndtaket. Hold nede venstre museknapp og dra musen mot venstre eller høyre for å rotere formen rundt midtaksen. Klikk på en figur og trykk "Ctrl-C" for å kopiere den. Trykk deretter "Ctrl-V" for å lime inn en kopi av formen på et nytt sted.
Pynt med farger og tekst
Differensier geometriske former ved å endre fargene. Gjør det ved å høyreklikke på en figur og klikke "Fyll" for å vise en meny som inneholder farger. Klikk på en farge for å bruke den på formen. Du kan også klikke på "Flere fyllfarger" for å vise fargevinduet som inneholder flere farger du kan velge. Beskrivende tekst kan forklare geometriske former. Legg til tekst ved å høyreklikke på en figur og velge "Legg til tekst." Deretter kan du skrive tekst i formen.
Tegn linjer uten problemer
Linjer viser forholdet mellom geometriske objekter. Velg en linje ved å klikke på en linje i delen Linjer i menyen som viser figurer. Tegn linjen ved å klikke på et sted på siden, hold venstre museknapp nede og dra musen for å tegne en linje. Hvis du for eksempel vil vise at en trekant er relatert til en sirkel, tegner du en linje mellom de to figurene.
Lag freeform
Hvis du har en stødig hånd, kan du klikke på friformlinjen etter å ha klikket på "Figurer". Klikk på et punkt i dokumentet, flytt markøren til et annet sted og klikk på dokumentet igjen for å tegne en linje mellom de to punktene. Fortsett å flytte markøren og klikke punkter for å tegne en figur. Dobbeltklikk på dokumentet når du er ferdig med formen og er klar til å avslutte tegningsmodus.
Konsolider for maksimal effektivitet
Hvis du grupperer former, kan du flytte og endre størrelsen på dem som en gruppe. Opprett en gruppe ved å holde "Ctrl" -tasten og klikke på figurene du vil gruppere. Høyreklikk på en av figurene du klikket på, klikk "Gruppe" og klikk deretter "Grupper" igjen for å gruppere dem. Når du klikker på en hvilken som helst form i gruppen, vises et rektangel rundt alle figurene i gruppen. Du kan dra et av rektangelhåndtakene for å endre størrelsen på disse figurene og dra rektangelets rotasjonshåndtak for å rotere alle former. Høyreklikk på en hvilken som helst form, klikk "Fyll", og du kan endre fargen på alle former i gruppen ved å velge en ny farge.